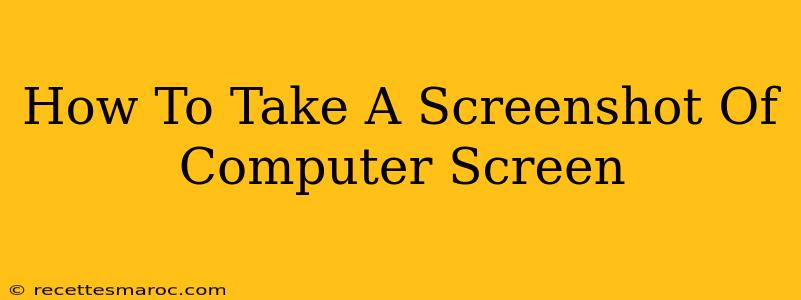Taking a screenshot is a fundamental computer skill, useful for everything from sharing a funny meme to documenting a technical issue. This guide covers various methods for capturing your screen, regardless of your operating system. Whether you need a full-screen grab, a specific window, or even a selected area, we've got you covered.
Taking Screenshots on Windows
Windows offers several built-in methods for taking screenshots, making it easy to capture your screen in various ways.
Method 1: The Print Screen Key
The simplest method involves the Print Screen (PrtScn) key, usually located in the upper right corner of your keyboard. Pressing this key copies your entire screen to the clipboard. You can then paste it into an image editor like Paint (search for it in your Start menu) or a document to save the image.
- Pros: Incredibly simple and fast.
- Cons: Captures the entire screen, which might be undesirable if you only need a portion.
Method 2: Alt + Print Screen
If you only need a screenshot of the active window, use the Alt + Print Screen shortcut. This captures only the currently selected window and copies it to your clipboard. Again, paste it into an image editor to save.
- Pros: Captures only the necessary window, saving space and editing time.
- Cons: Only works on the active window.
Method 3: Windows Key + Print Screen
This shortcut takes a screenshot of your entire screen and automatically saves it to your Pictures > Screenshots folder. This eliminates the need to manually paste the image into an image editor.
- Pros: Saves directly to a folder, convenient and efficient.
- Cons: Captures the entire screen.
Method 4: Windows Key + Shift + S
This is the most versatile method. It activates the Snipping Tool, allowing you to select a specific area of your screen to capture. You can choose between rectangular, free-form, window, and full-screen snips.
- Pros: Precise control over the captured area. Offers various selection options.
- Cons: Slightly more complex than the basic Print Screen methods.
Taking Screenshots on macOS
macOS also provides several ways to capture your screen.
Method 1: Shift + Command + 3
This shortcut captures your entire screen and saves the screenshot as a file on your desktop. Easy and straightforward.
- Pros: Simple and saves directly to the desktop.
- Cons: Captures the entire screen.
Method 2: Shift + Command + 4
This shortcut activates a crosshair cursor, allowing you to select a specific rectangular area to capture. The screenshot is saved to your desktop.
- Pros: Allows you to capture a specific area.
- Cons: Only allows rectangular selections.
Method 3: Shift + Command + 4 + Spacebar
This shortcut captures a screenshot of a selected window. The screenshot is saved to your desktop.
- Pros: Captures only a specific window.
- Cons: Only captures a single window.
Method 4: Using Preview
The Preview app (located in your Applications folder) also offers screenshot capabilities. You can access screenshot options through the File menu. This method offers similar functionality to the keyboard shortcuts.
- Pros: Provides more control over saving location and file format.
- Cons: Requires navigating to the Preview app.
Choosing the Right Method
The best method for taking a screenshot depends on your needs. If you need a quick full-screen grab, the basic Print Screen keys are sufficient. For more precise control over the captured area, the Snipping Tool (Windows) or the Shift + Command shortcuts (macOS) offer greater flexibility.
No matter which operating system you use, mastering these screenshot techniques will significantly improve your workflow. Now you can easily share information, document problems, and create visuals with ease!