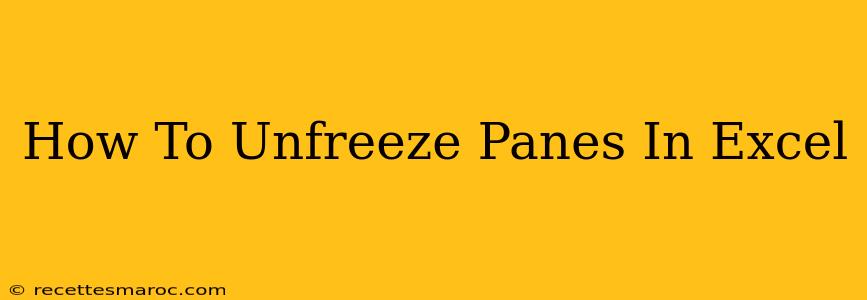Freezing panes in Excel is a handy feature that keeps certain rows or columns visible while you scroll through a large spreadsheet. But what if you need to unfreeze them? Don't worry, it's just as easy! This guide will show you how to quickly and efficiently unfreeze panes in Excel, regardless of your version.
Understanding Frozen Panes
Before we dive into unfreezing, let's briefly recap what frozen panes do. They essentially "lock" a section of your worksheet in place. This is incredibly useful when working with large datasets, allowing you to always see headers or important summary information while navigating the rest of the data.
How to Unfreeze Panes in Excel
The process of unfreezing panes is remarkably straightforward. Here's the step-by-step guide for both Windows and Mac versions of Excel:
Method 1: Using the "View" Tab
This is the most common and arguably easiest method.
- Open your Excel spreadsheet: Locate and open the Excel file containing the frozen panes you want to unfreeze.
- Navigate to the "View" tab: This tab is usually located at the top of the Excel window, part of the ribbon.
- Locate the "Freeze Panes" option: In the "Window" group on the "View" tab, you'll find the "Freeze Panes" option. Click on it. You'll notice a dropdown menu appears.
- Select "Unfreeze Panes": This option will be at the bottom of the dropdown menu. Clicking this will immediately unfreeze your panes.
That's it! Your previously frozen rows and columns will now scroll normally with the rest of your worksheet.
Method 2: Using the Shortcut (Keyboard Command)
For speed demons, Excel offers a keyboard shortcut:
- Press Alt + H + U: This key combination will directly unfreeze your panes. This method is particularly useful for those who frequently work with frozen panes.
Troubleshooting: Panes Still Frozen?
If you've followed the steps above and your panes are still frozen, here are some things to check:
- Multiple Freeze Panes: It's possible you've accidentally frozen panes multiple times. Try unfreezing panes multiple times using either the "View" tab or the keyboard shortcut.
- Incorrect Version: Although the process is largely the same across versions, there might be slight variations in menu layout depending on your Excel version. Double-check that you're in the correct tab and using the correct menu item.
- Software Glitch: In rare cases, a software glitch might be the culprit. Try restarting Excel or even your computer.
Why Unfreeze Panes?
Understanding when to unfreeze is as important as knowing how. You might need to unfreeze panes if:
- You need to work with the entire worksheet at once: For instance, if you're performing calculations or formatting that requires the whole dataset.
- You've accidentally frozen panes: It's easy to do!
- You've completed the task that required frozen panes: Once your analysis or editing of a specific section is finished, removing the freeze is beneficial for overall workflow.
By following these simple steps, you can easily manage frozen panes in Excel and optimize your spreadsheet experience. Mastering this functionality will significantly boost your productivity when dealing with large and complex datasets.