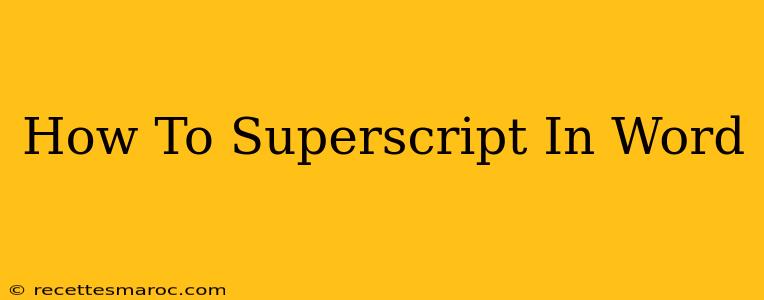Adding superscript text in Microsoft Word is a simple process, but knowing the right techniques can significantly improve your efficiency. Whether you're citing sources, adding footnotes, or creating chemical formulas, mastering superscript is essential for producing professional-looking documents. This guide provides a detailed walkthrough of various methods to superscript in Word, catering to different user preferences and scenarios.
Understanding Superscript
Superscript, also known as superior characters, is text that appears smaller and slightly above the baseline of the normal text. It's commonly used for:
- Footnotes and endnotes: Referencing sources and providing additional information.
- Citations: Following established citation styles (MLA, APA, Chicago, etc.).
- Chemical formulas: Indicating exponents and other specific chemical notations.
- Mathematical expressions: Representing exponents, powers, and other mathematical elements.
- Legal documents: Designating specific clauses or amendments.
Method 1: Using the Superscript Button
This is the most straightforward method for applying superscript formatting in Word.
- Select the text: Highlight the characters, numbers, or words you want to make superscript.
- Locate the Superscript button: On the Word ribbon, under the "Home" tab, you'll find a small "x²" button in the "Font" group. This is the superscript button.
- Click the button: A single click applies superscript formatting to your selected text. The text will immediately appear smaller and raised.
Method 2: Using Keyboard Shortcuts
For those who prefer keyboard shortcuts, Word offers a quick and efficient method:
- Select the text: Highlight the text you wish to change to superscript.
- Press Ctrl + Shift + = (plus sign): This keyboard shortcut instantly applies superscript formatting. This method is particularly helpful for faster formatting when working with large documents.
Method 3: Using the Font Dialog Box (For Advanced Customization)
The Font dialog box provides more control over formatting beyond simple superscript.
- Select the text: Select the portion of text you require to superscript.
- Access the Font dialog box: Right-click on the selected text and choose "Font" from the context menu, or go to the "Home" tab and click the small arrow in the bottom-right corner of the "Font" group.
- Check the "Superscript" box: In the Font dialog box, locate the "Effects" section. Check the box next to "Superscript."
- Adjust other settings (Optional): The Font dialog box also allows you to modify font size, style, color, and other characteristics, providing comprehensive control over your superscript formatting. This can be particularly useful for maintaining consistency in your documents.
- Click "OK": Your changes will be applied to the selected text.
Troubleshooting Tips
- Text not superscripting? Ensure that you've selected the text before applying the superscript formatting.
- Superscript reverting to normal text? Check your styles and ensure no conflicting styles are overriding the superscript formatting. You might accidentally have a style applied that is removing the formatting.
- Inconsistencies in superscript size or appearance? Ensure you're using a consistent font throughout your document. Different fonts might render superscripts differently.
Mastering Superscript for Professional Documents
By utilizing these methods, you can confidently and efficiently incorporate superscript into your Word documents. Understanding the different approaches and troubleshooting tips will help you create professional, polished documents that effectively communicate your message. Remember to maintain consistency in your formatting for a clean and professional look. This will significantly improve the overall readability and impact of your work.