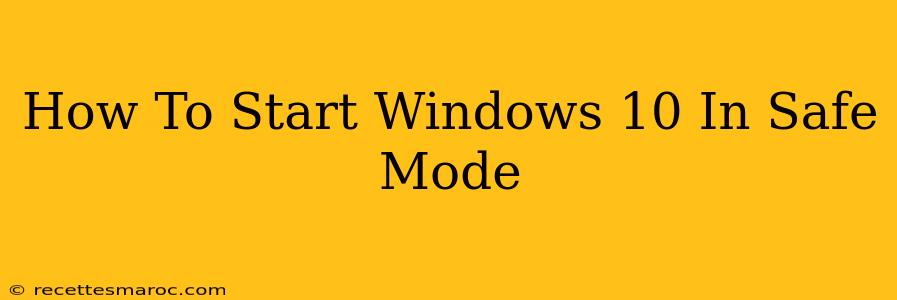Starting your Windows 10 computer in Safe Mode can be a lifesaver when troubleshooting problems. Safe Mode starts Windows with a minimal set of drivers and startup programs, helping you identify and resolve issues that might be caused by recently installed software, corrupted drivers, or malware. This guide will walk you through several methods to boot your computer into Safe Mode.
Understanding Safe Mode
Before we dive into the methods, let's understand what Safe Mode is and why it's useful. Safe Mode loads only essential system files and drivers. This means:
- Limited Functionality: Many programs and features won't be available.
- Troubleshooting Focus: This limitation is intentional, allowing you to pinpoint the source of problems without interference from other software.
- Driver Issues: Safe Mode can help diagnose problems caused by faulty or conflicting device drivers.
- Malware Removal: Safe Mode is often used to remove malware that might be blocking normal startup.
Methods to Enter Safe Mode in Windows 10
There are several ways to access Safe Mode, depending on whether your computer is currently booting normally or not.
Method 1: Accessing Safe Mode Through Settings (If Windows Boots Normally)
This is the easiest method if your Windows 10 system is currently booting up normally.
- Open Settings: Click the Start button, then click the gear icon (Settings).
- Go to Update & Security: In the Settings window, click on "Update & Security".
- Select Recovery: In the left-hand menu, select "Recovery".
- Advanced Startup: Under "Advanced startup," click the "Restart now" button.
- Choose Troubleshoot: Your computer will restart. On the "Choose an option" screen, select "Troubleshoot".
- Advanced options: Click on "Advanced options".
- Startup Settings: Select "Startup Settings".
- Restart: Click the "Restart" button.
- Select Safe Mode: Your computer will restart again. After restarting, you'll see a list of options. Press the appropriate number key (usually F4, but it might vary slightly) to select "Safe Mode".
Method 2: Using the Shift Key During Startup (If Windows Boots Normally)
This method also works if your system boots normally.
- Restart your computer.
- Hold down the Shift key. While holding down the Shift key, click the Power button and select "Restart".
- Follow steps 5-9 from Method 1.
Method 3: Accessing Safe Mode During Startup (If Windows Doesn't Boot Normally)
If Windows 10 isn't booting correctly, you can try this method.
- Repeatedly restart your computer. Windows will automatically attempt to repair itself. If this fails...
- Advanced Startup Options: You will be presented with a screen offering "Advanced Options". Select "Troubleshoot".
- Follow steps 6-9 from Method 1.
Safe Mode with Networking
If you need internet access while in Safe Mode, select "Safe Mode with Networking" instead of just "Safe Mode" in step 9 of the above methods. This will enable network connectivity.
Exiting Safe Mode
Once you've finished troubleshooting, exiting Safe Mode is simple. Just restart your computer normally. Windows will boot into its usual mode.
When to Use Safe Mode
Safe Mode is a valuable tool for resolving various Windows 10 issues, including:
- Driver Conflicts: Identify and uninstall problematic drivers.
- Malware Removal: Remove stubborn malware that interferes with normal operation.
- System File Corruption: Diagnose and repair damaged system files.
- Troubleshooting Startup Problems: Identify programs or services that prevent Windows from starting correctly.
By using these methods, you can effectively troubleshoot your Windows 10 system and get it back to running smoothly. Remember to choose the method that best fits your current situation.