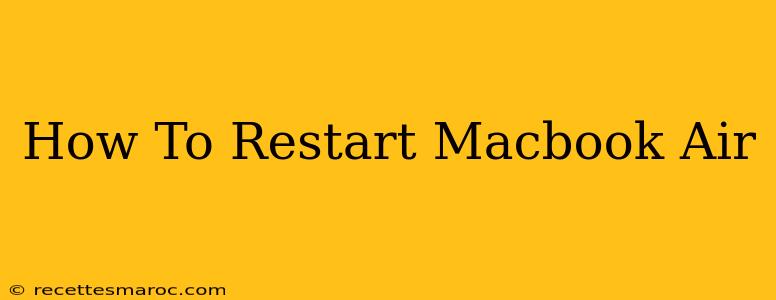Is your MacBook Air running slow, freezing, or acting strangely? A simple restart can often solve the problem. This guide will walk you through several ways to restart your MacBook Air, from the quickest method to troubleshooting steps for a frozen machine.
The Quick and Easy Restart
For most situations, restarting your MacBook Air is straightforward. Here's how:
- Click the Apple menu: Located in the top-left corner of your screen.
- Select "Restart": This option is usually near the top of the menu.
- Confirm: Your MacBook Air will ask you to confirm that you want to restart. Click "Restart" again.
Your MacBook Air will then shut down and power back on automatically. This usually takes a minute or two.
What if my MacBook Air is Frozen?
If your MacBook Air is completely frozen and unresponsive – the cursor won't move, and you can't click anything – you'll need to force a restart. This is different from a regular restart and shouldn't be your first choice unless necessary.
Here's how to force restart your MacBook Air:
- Locate the power button: On most MacBook Air models, this is a small button on the top-right side of the keyboard.
- Press and hold the power button: Keep holding it down for about 10-15 seconds. Your MacBook Air will shut down completely.
- Wait a few seconds: Give it a moment before pressing the power button again to turn it back on.
Troubleshooting After a Restart
If restarting your MacBook Air didn't solve the problem, consider these troubleshooting steps:
- Check for software updates: Ensure your macOS is up-to-date. Go to System Settings > General > Software Update.
- Close unnecessary apps: Too many open apps can slow down your MacBook Air. Close any apps you're not actively using.
- Check your storage: A full hard drive can cause performance issues. Check your storage space and delete unnecessary files. You can find this information in About This Mac > Storage.
- Run First Aid (Disk Utility): This tool can help repair any minor disk errors. Access Disk Utility through Recovery Mode (hold down the power button while restarting and select "Disk Utility").
- Contact Apple Support: If the problem persists, it might be time to contact Apple Support for further assistance.
Preventing Future Problems
Regular restarts can help prevent minor issues from becoming major ones. Try restarting your MacBook Air once a week or whenever it starts running slowly.
By following these simple steps, you can keep your MacBook Air running smoothly and efficiently. Remember, a simple restart is often the quickest solution to many common problems!
Keywords: restart macbook air, macbook air restart, force restart macbook air, frozen macbook air, troubleshooting macbook air, apple macbook air, macbook air problems, restart macbook, how to restart, macbook air frozen, fix macbook air, slow macbook air.