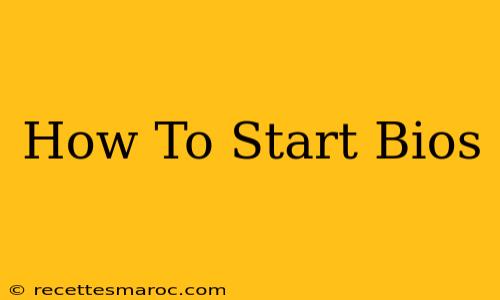So, you need to access your computer's BIOS (Basic Input/Output System)? Whether you're troubleshooting a hardware issue, overclocking your CPU, or changing boot order, knowing how to enter BIOS is a crucial skill for any computer user. This comprehensive guide will walk you through the process, covering different computer manufacturers and operating systems.
Understanding the BIOS
Before we dive into the "how-to," let's briefly understand what the BIOS is. The BIOS is firmware embedded onto your computer's motherboard. It's the first program that runs when you turn on your computer, performing essential tasks like initializing hardware components and loading the operating system. Accessing the BIOS allows you to configure various system settings.
How to Access Your BIOS: A Step-by-Step Guide
The key to entering BIOS is timing. You need to press the correct key before your operating system starts loading. This window is usually very brief, so be ready!
Step 1: Restart Your Computer
This is the first and most important step. A cold boot (powering down completely and then restarting) is generally recommended.
Step 2: Identify Your BIOS Key
This is the crucial step. The key used to access BIOS varies depending on your computer manufacturer. Here's a common list:
- Dell: F2 or F12
- HP: F10 or Esc
- Lenovo/IBM: F1, F2, or F12 (often depends on the model)
- ASUS: Del or F2
- Acer: F2 or Del
- MSI: Del or F11
- Gigabyte: Del or F12
If you're unsure, look for on-screen prompts! During the initial boot sequence, a message often appears briefly instructing you which key to press to enter setup. Sometimes it's even printed directly on your computer case.
Step 3: Press the BIOS Key Repeatedly
Once your computer starts booting, repeatedly press the identified key (e.g., F2, Del, etc.). Don't hesitate—press it quickly and repeatedly. If you miss the window, the computer will boot into the operating system, and you'll have to restart the process.
Step 4: Navigate the BIOS Menu
Once inside the BIOS, you'll be presented with a menu. The interface can vary considerably depending on your motherboard manufacturer. However, most BIOS menus use arrow keys to navigate and the Enter key to select options.
Step 5: Make Changes (with Caution!)
Once you've located the setting you need to modify, carefully make the changes. Incorrect settings can severely impact your computer's stability, so proceed with caution and understand the implications of any changes before saving.
Step 6: Save and Exit
After making any changes, save your settings and exit the BIOS. This option is usually found in a "Save & Exit" or "Exit" menu. Again, this will vary depending on your BIOS.
Troubleshooting BIOS Access Problems
If you're having trouble accessing your BIOS, here are some potential issues and solutions:
- Incorrect Key: Double-check the correct key for your computer manufacturer.
- Fast Boot: Some computers have a fast boot feature that may bypass the BIOS entry window. You may need to disable this feature in your operating system settings.
- Boot Priority: Ensure the correct boot device is selected (usually your hard drive or SSD). If you've installed a new drive, you might have to manually change it in the BIOS menu.
- Overclocking Issues: Extreme overclocking can sometimes interfere with the system’s ability to boot into the BIOS. Try resetting your system's clock speeds to their defaults if you're having persistent problems.
Different BIOS Interfaces: A Quick Overview
Different motherboard manufacturers use different BIOS interfaces (e.g., UEFI, AMI, Award). While the basic principles remain the same (navigating with arrow keys and saving with F10 or similar), the exact layout and options will vary. Don't be surprised if your BIOS looks different from examples you see online!
Conclusion: Mastering Your BIOS
Knowing how to access and navigate your BIOS is a valuable skill for any computer user. While it might seem daunting at first, by following the steps outlined above and exercising caution, you can confidently manage your computer's settings and troubleshoot problems effectively. Remember to always back up your data before making significant changes to your system's BIOS.