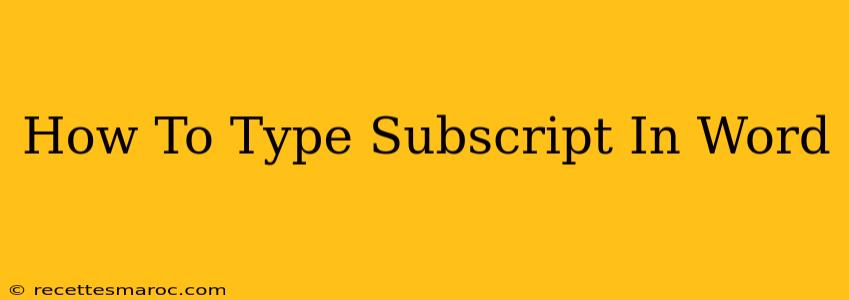Typing subscripts in Word is a common task for students, scientists, and anyone working with formulas or chemical notations. Knowing how to do it efficiently can save you time and frustration. This guide will walk you through several methods, ensuring you master subscript input regardless of your Word version.
Method 1: Using the Subscript Button
This is the most straightforward method and works across all versions of Microsoft Word.
Steps:
- Select your text: Highlight the characters you want to appear as a subscript.
- Locate the Subscript button: On the Home tab, in the Font group, you'll find a small "x₂" button. This is the subscript button. It might be hidden behind a small arrow if your ribbon is minimized.
- Click the button: Clicking this button will instantly format your selected text as a subscript.
Method 2: Keyboard Shortcut (The Quick Way!)
For speed and efficiency, learn this keyboard shortcut:
Steps:
- Select your text.
- Press Ctrl + = (equals sign). This will apply subscript formatting to your selection. It's that simple!
Method 3: Using the Font Dialog Box (For Advanced Control)
This method provides more granular control over your formatting options.
Steps:
- Select your text.
- Right-click on the selected text.
- Select "Font..." from the context menu.
- In the Font dialog box, check the box next to "Subscript". You can also adjust other font properties here, such as font size, style, and color.
- Click "OK".
Troubleshooting Common Issues
- My Subscript isn't working: Ensure you have selected the text before applying the subscript formatting.
- The button is missing: Make sure your ribbon is fully expanded. You can click the small double arrow at the very right of the ribbon to show all the available tabs and groups.
- Subscript is too small/large: Adjust the font size of the subscript text separately from the main text for optimal readability.
Beyond the Basics: Subscripts in Equations
Microsoft Word's equation editor offers advanced capabilities for creating complex mathematical and scientific expressions including subscripts. To access the equation editor:
- Go to the Insert tab.
- Click on Equation.
- Use the equation tools to create your formula and insert subscripts as needed using the tools provided within the equation editor. This allows for precise positioning and formatting of subscripts within complex equations.
Conclusion
Mastering subscript formatting in Word empowers you to create professional-looking documents with accurate scientific notation and mathematical expressions. Whether you prefer the visual button, the quick keyboard shortcut, or the advanced control of the font dialog box, you now have the knowledge to handle subscripts with ease. Remember to practice each method to find your preferred approach. Now go forth and subscript!