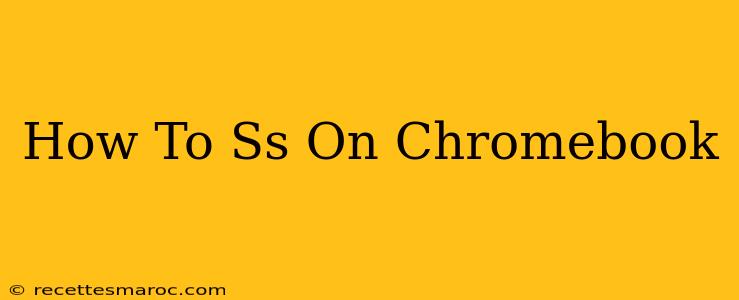Taking screenshots on a Chromebook is surprisingly easy, and there are several ways to do it depending on what you need. This guide will walk you through all the methods, ensuring you're a Chromebook screenshot pro in no time!
Method 1: The Classic Screenshot (Entire Screen)
This is the simplest method for capturing your entire Chromebook screen. Just press these two keys simultaneously:
Ctrl + Show Windows
(The "Show Windows" key is usually the key with an icon depicting a square with a line across it. It's often located next to the brightness control keys.)
After pressing these keys, you'll see a small thumbnail of your screenshot in the bottom right corner of your screen. Click on it to open it in the Gallery app, allowing you to edit or share it.
Method 2: Partial Screenshot (Select Area)
Need to capture only a specific part of your screen? Here's how to take a partial screenshot:
- Press Ctrl + Shift + Show Windows. This activates the selection tool.
- Drag your cursor across the area you want to capture. A rectangle will appear, showing the area to be captured.
- Release your cursor. The screenshot will be saved and displayed as a thumbnail in the bottom right corner, ready for you to view and share.
Method 3: Screenshotting a Window
Sometimes you only need to capture the contents of a single window. This method allows you to do just that:
- Click the window you want to screenshot. Make sure it's the active window.
- Press Ctrl + Show Windows. This will capture only the active window, saving you the editing hassle.
- The thumbnail will appear as usual; click to open it in the Gallery.
Method 4: Using the Screenshot Tool in the Quick Settings Menu
For a quicker way to access screenshot options:
- Click the time in the bottom right corner of your Chromebook's screen. This opens the Quick Settings menu.
- Look for the Screenshot icon. It usually looks like a camera icon. Click it. You'll be presented with options for either a full-screen shot or a partial screen capture.
- Follow the on-screen instructions. This will guide you through selecting your preferred method for capturing your screenshot.
Accessing and Sharing Your Screenshots
No matter which method you used, your screenshots are saved to the Downloads folder, easily accessible through your Files app. From there, you can easily share your screenshots via email, messaging apps, or by uploading them to cloud storage services like Google Drive.
Troubleshooting Tips
- Keys not working? Make sure your Chromebook is not in tablet mode. Some keyboard shortcuts don't work when the device is in tablet mode.
- Screenshot not appearing? Check your Downloads folder. Sometimes, the thumbnail might not appear due to a system glitch; the screenshot is still saved in your Downloads folder.
- Can't find the Gallery App? The Gallery app is often preinstalled on Chromebooks. If it's missing, you may need to install a replacement image viewer from the Google Play Store.
This comprehensive guide covers all the ways to take screenshots on your Chromebook. Master these techniques, and you'll be capturing everything your screen displays with ease! Now go forth and screenshot!