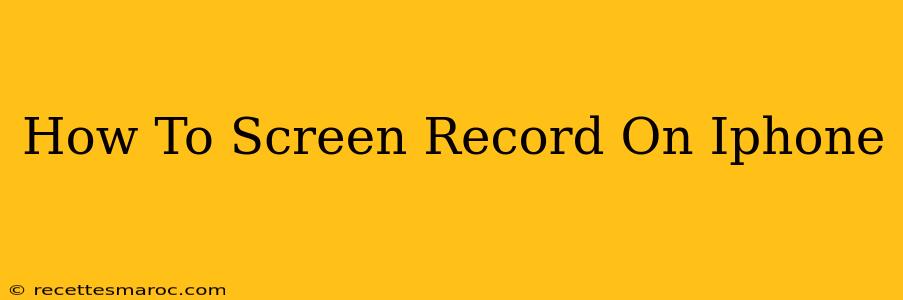Recording your iPhone screen can be incredibly useful for creating tutorials, demonstrating app features, capturing gameplay, or even saving a video chat. Thankfully, Apple makes it relatively easy to do, whether you're using an older model or the latest iPhone. This comprehensive guide will walk you through several methods and troubleshoot common issues.
Method 1: Using the Built-in Screen Recording Feature (iOS 11 and later)
This is the simplest and most straightforward method. It's available on all iPhones running iOS 11 or later.
Steps:
- Open Control Center: Swipe down from the top-right corner of your screen (on iPhones with Face ID) or swipe up from the bottom of the screen (on iPhones with a Home button).
- Locate the Screen Recording Button: It looks like a circle with a filled-in circle inside. You might need to customize your Control Center to add this button if it's not already present. (See the section on customizing Control Center below).
- Tap to Start Recording: A three-second countdown will begin. During the countdown, you'll see a red status bar at the top of your screen indicating that the recording is in progress.
- Stop Recording: To stop, tap the red status bar at the top of the screen or reopen Control Center and tap the recording button again.
- Access Your Recording: Your recording will automatically be saved to your Photos app. You can find it within your Camera Roll.
Method 2: Using QuickTime Player (For Mac Users)
If you need to record your iPhone screen onto your Mac, QuickTime Player offers a simple solution.
Steps:
- Connect your iPhone to your Mac: Use a USB cable.
- Open QuickTime Player: Locate it in your Applications folder.
- Click "File" and then "New Movie Recording": This will open a new window.
- Select your iPhone: Click the dropdown arrow next to the record button. Choose your iPhone from the list of cameras.
- Start Recording: Click the record button.
- Stop Recording: Click the stop button. Your recording will be saved to your Mac.
Customizing Control Center (If the Screen Recording Button is Missing)
If you can't find the screen recording button in your Control Center, you'll need to add it.
Steps:
- Open the Settings app.
- Tap "Control Center".
- Tap "Customize Controls".
- Tap the green "+" button next to "Screen Recording".
Troubleshooting Common Issues
- Microphone Audio Not Recording: Ensure that you've given the Screen Recording feature permission to access your microphone. You can check this in your iPhone's Settings > Privacy & Security > Microphone.
- Screen Recording Stops Unexpectedly: This could be due to low storage space on your iPhone. Delete unnecessary files or photos to free up space. It could also indicate a software glitch; try restarting your phone.
- Recording is too Dark or Bright: Adjust your iPhone's screen brightness before you start recording to ensure optimal video quality.
Beyond the Basics: Enhancing Your Screen Recordings
While the built-in screen recording is excellent, consider these options for more advanced features:
- Third-Party Apps: Several apps in the App Store offer additional features like editing capabilities, adding annotations, or recording with a microphone.
- Advanced Settings (iOS 12 and later): When you long-press the Screen Recording button in Control Center, you can choose whether or not to include microphone audio in your recording.
By following these instructions, you can easily capture what's happening on your iPhone screen, perfect for sharing tutorials, capturing gameplay, or creating engaging content. Remember to always respect copyright laws and obtain permissions when necessary.