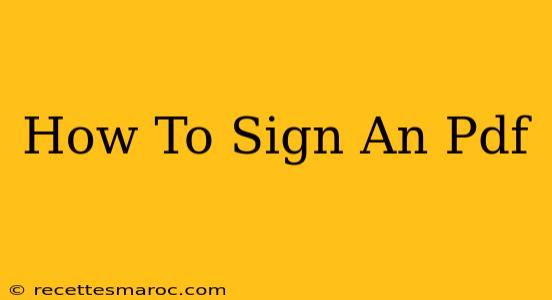Signing a PDF document has become increasingly common in our digital world. Whether it's a contract, a legal form, or simply acknowledging receipt, knowing how to sign a PDF efficiently and securely is essential. This guide will walk you through various methods to sign a PDF, ensuring you choose the best option for your needs and security preferences.
Different Ways to Sign a PDF
There are several ways to add your signature to a PDF, each with its own advantages and disadvantages. Let's explore some of the most popular methods:
1. Using Adobe Acrobat Pro DC
Adobe Acrobat Pro DC is the industry-standard PDF editor. It offers the most comprehensive and secure signing options. You can create a digital signature using a variety of methods:
- Drawing your signature: Use your mouse, trackpad, or touchscreen to draw your signature directly onto the PDF. This is a straightforward method, offering a personalized touch.
- Uploading an image of your signature: Scan a handwritten signature and upload it as an image. This provides a more consistent and professional look for repeated use.
- Creating a digital ID: This provides the highest level of security and verification. A digital ID ensures the authenticity and integrity of your signature.
Pros: Highly secure, versatile, offers various signature types. Cons: Requires a paid subscription to Adobe Acrobat Pro DC.
2. Using Free PDF Readers and Editors
Several free PDF readers and editors allow you to sign PDFs, though the features and security might be less robust compared to Adobe Acrobat Pro DC. Popular options include:
- Foxit Reader: Offers a free version with basic digital signature capabilities.
- Smallpdf: Provides a user-friendly online interface for signing PDFs. (Note that uploading documents to online services may raise privacy concerns depending on the provider.)
- PDFescape: Another online PDF editor that allows for easy signature addition.
Pros: Free and readily accessible, often easy to use. Cons: Security features might be limited; some may require internet access.
3. Using Your Device's Built-in Features
Some devices (tablets and smartphones) have built-in functionality to sign PDFs. Check your device's settings and applications to see if this is an option.
Pros: Convenient if available, no extra software required. Cons: Functionality varies significantly across devices.
4. Using Email Clients
Some email clients (like Gmail) allow you to add a digital signature directly to an email attachment. This is useful for quick, informal situations, but it is generally not considered legally binding for official documents.
Pros: Quick and easy for informal use. Cons: Not suitable for legally binding documents.
Choosing the Right Method for You
The best method for signing a PDF depends on your specific needs and the level of security you require.
- For legally binding documents: Use Adobe Acrobat Pro DC or another reputable PDF editor with strong security features.
- For informal documents: A free PDF reader or your device's built-in tools may suffice.
- Consider security: Always prioritize security, especially when dealing with sensitive information. Ensure the chosen method uses encryption and other security measures to protect your signature and the document.
Tips for a Professional PDF Signature
- Maintain consistency: Use the same signature for all official documents.
- Ensure legibility: Your signature should be clear and easy to read.
- Save a copy: Always keep a copy of the signed PDF for your records.
By following these guidelines, you can confidently and efficiently sign any PDF document, ensuring its integrity and authenticity. Remember to always choose the method that best suits your needs and the sensitivity of the document.