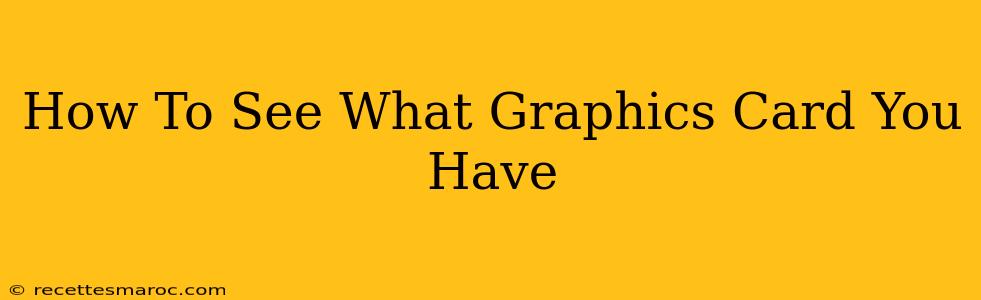Knowing your graphics card is crucial for gaming, video editing, and other demanding tasks. A powerful graphics card (GPU) means smoother performance and higher resolution capabilities. But how do you find out what graphics card your computer is using? This guide provides several easy methods to identify your GPU on both Windows and macOS systems.
Identifying Your Graphics Card on Windows
There are several ways to determine your graphics card on a Windows PC. Let's explore the simplest and most effective options:
Method 1: Using the Display Settings
This is the quickest and easiest method.
- Right-click on your desktop.
- Select Display settings.
- Scroll down to the bottom of the window. Under Related settings, click on Advanced display settings.
- On the next screen, you'll find information about your adapter(s). The name of your graphics card should be clearly listed under Adapter.
This method works well for most users. However, if you have multiple graphics cards (such as an integrated GPU and a dedicated GPU), you might need to use a more detailed method.
Method 2: Using the Device Manager
The Device Manager offers a comprehensive list of all hardware connected to your computer, including your graphics card.
- Press Windows key + X.
- Select Device Manager.
- Expand Display adapters.
- The list will show your graphics card(s). Double-clicking on the listed card will provide more detailed information.
This method is particularly useful for identifying multiple graphics cards or troubleshooting issues.
Method 3: Using DirectX Diagnostic Tool (dxdiag)
DxDiag is a powerful diagnostic tool built into Windows. It provides detailed information about your system's hardware and software, including your graphics card.
- Press Windows key + R.
- Type dxdiag and press Enter.
- Click on the Display tab.
- The Device section will clearly show the name and other specifications of your graphics card.
This method provides very detailed information, which is helpful for technical users or those needing specific specifications for troubleshooting or compatibility checks.
Identifying Your Graphics Card on macOS
Finding your graphics card on a Mac is similarly straightforward.
Method 1: Using About This Mac
The simplest method is to use the built-in "About This Mac" feature.
- Click on the Apple menu in the top-left corner of your screen.
- Select About This Mac.
- Click on the System Report... button.
- In the System Report window, navigate to Graphics/Displays.
- The information displayed here clearly identifies your graphics card model and other relevant details.
This gives you a basic overview of your graphics capabilities.
Method 2: Using System Information (For more detail)
For more detailed information, use the System Information utility.
- Go to Applications > Utilities > System Information.
- Expand Graphics/Displays.
- You will find a more comprehensive listing of your graphics card details here, including the Vendor, Chipset Model, RAM, and other specifications.
This method offers a more detailed analysis for those needing precise technical specifications.
Troubleshooting Common Issues
If you encounter any issues using these methods, here are some troubleshooting tips:
- Outdated Drivers: Outdated or corrupted graphics drivers can sometimes prevent your computer from accurately identifying your graphics card. Consider updating your graphics drivers.
- Multiple GPUs: If you have multiple graphics cards, carefully review the information provided by the methods above to identify each card.
- System Errors: If you're still having trouble, try restarting your computer. If the problem persists, consider seeking help from a technical support professional.
By using these methods, you can quickly and easily determine the exact model of your graphics card. This information is essential for optimizing your computer's performance and troubleshooting any related issues. Remember to regularly check your graphics card information, especially if you are planning to upgrade your system or install new software.