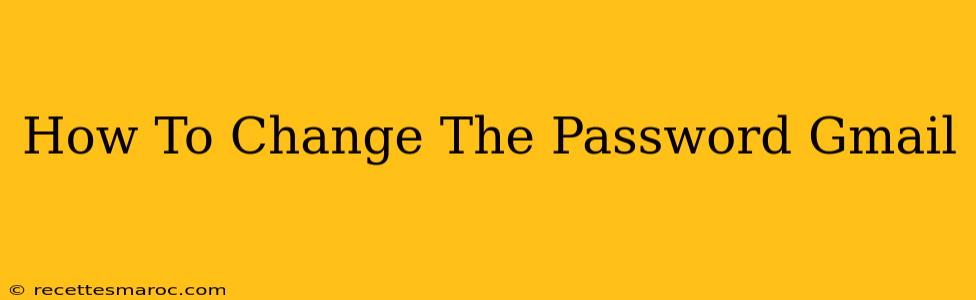Changing your Gmail password is a crucial step in maintaining the security of your Google account and protecting your personal information. A strong, unique password is your first line of defense against hackers and unauthorized access. This guide will walk you through the process, no matter what device you're using.
Why Change Your Gmail Password?
There are several reasons why you might need to change your Gmail password:
- Suspected security breach: If you suspect someone has accessed your account without your permission, changing your password is immediately necessary.
- Routine security: Experts recommend regularly changing your passwords as a preventative measure against potential breaches. Aim for every few months, or even more frequently if you use the same password across multiple accounts.
- Forgotten password: If you've forgotten your password, you'll need to follow the Google password recovery process, which will ultimately lead to creating a new password.
- Increased security: Using a password manager that generates strong, unique passwords for each of your accounts is a great way to enhance your overall online security. If you are using a password manager and have updated or changed passwords, be sure to update your information across your various accounts accordingly.
How to Change Your Gmail Password on a Computer
Changing your Gmail password from a desktop or laptop is straightforward:
-
Sign in to Gmail: Open your web browser and go to
gmail.com. Log in using your current email address and password. -
Access Google Account Settings: Click on your profile picture or initial in the top right corner of the Gmail interface. Select "Google Account" from the dropdown menu.
-
Navigate to Security: In the Google Account settings, locate and click on "Security."
-
Find "Password": Under the "Signing in to Google" section, you should see an option that says "Password". Click on it.
-
Enter your current password: You will be prompted to enter your current Gmail password for verification.
-
Create a new password: Next, you'll be asked to create a new password. Ensure your new password is strong, meeting Google's requirements for length and complexity (usually including uppercase and lowercase letters, numbers, and symbols). Avoid using easily guessable information like your birthday or pet's name.
-
Confirm your new password: Re-enter your new password to confirm.
-
Save changes: Click "Save" or the equivalent button to finalize the password change. Your password will now be updated.
How to Change Your Gmail Password on a Mobile Device (Android and iOS)
The process is slightly different on mobile devices, but equally simple:
-
Open the Gmail app: Launch the Gmail app on your Android or iOS device.
-
Access Google Account Settings: The method for accessing your Google account settings may vary slightly depending on your app version and device. Usually, it involves tapping your profile picture or initials. Then, look for "Google Account" or similar option.
-
Navigate to Security: Similar to the desktop process, find and tap on "Security".
-
Locate "Password": Find and tap on the "Password" section.
-
Follow steps 5-8 from the desktop instructions: Enter your current password, create a new strong password, confirm it, and save the changes.
Tips for a Strong Gmail Password
- Length: Aim for a password that's at least 12 characters long.
- Complexity: Include a mix of uppercase and lowercase letters, numbers, and symbols.
- Uniqueness: Don't reuse the same password for other accounts.
- Password manager: Use a reputable password manager to generate and securely store strong, unique passwords.
- Regular updates: Change your password every few months as a preventative measure.
By following these steps, you can confidently change your Gmail password and enhance the security of your Google account. Remember, a strong password is your best defense against unauthorized access.