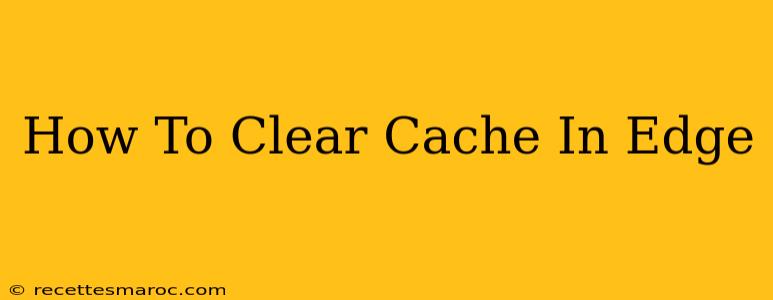Clearing your cache in Microsoft Edge can resolve a variety of issues, from slow loading speeds to website display problems. This comprehensive guide will walk you through the process, covering different versions of Edge and addressing common questions.
Why Clear Your Edge Cache?
Before diving into the how, let's understand the why. Your browser's cache stores temporary files – images, scripts, and other data – to speed up website loading. However, outdated or corrupted cached files can cause:
- Slow loading times: Edge might struggle to load pages quickly if it's relying on outdated cached data.
- Website display errors: Websites might look broken or load incorrectly due to conflicting cached information.
- Login problems: Cached credentials can sometimes interfere with logging into websites.
- General browser instability: A cluttered cache can contribute to overall browser instability and crashes.
Regularly clearing your cache is a simple maintenance task that can significantly improve your browsing experience.
How to Clear Cache in Edge (Chromium-based)
Most modern versions of Microsoft Edge are based on the Chromium engine. Clearing the cache in these versions is relatively straightforward:
Method 1: Using the Settings Menu
- Open Microsoft Edge: Launch your Edge browser.
- Access Settings: Click the three horizontal dots in the upper right corner to open the menu, then select "Settings".
- Navigate to Privacy, search, and services: In the left-hand menu, click on "Privacy, search, and services".
- Clear browsing data: Find the "Clear browsing data" option and click it.
- Select Time range: Choose the time range for which you want to clear the cache. Options usually include "Last hour," "Last day," "Last week," "Last 4 weeks," and "All time." Selecting "All time" will provide the most thorough cleaning.
- Select data to clear: Make sure "Browsing history," "Cookies and other site data," and "Cached images and files" are checked. You can choose to clear other data as needed, such as passwords and download history. Caution: Clearing passwords will require you to re-enter them for all your saved websites.
- Clear data: Click the "Clear now" button.
Method 2: Using Keyboard Shortcuts (Sometimes)
While not consistently reliable across all versions, some users report success using keyboard shortcuts. Try pressing Ctrl + Shift + Del simultaneously. This should open the "Clear browsing data" window, allowing you to proceed as described in Method 1.
How to Clear Cache in Older Versions of Edge (Legacy Edge)**
Older versions of Microsoft Edge (pre-Chromium) had a slightly different interface. While these versions are less common now, the steps were generally similar:
- Open Edge: Launch the older version of Edge.
- Access Settings: Click the three horizontal dots (or gear icon), then select "Settings".
- Choose "History": Locate and click "History".
- Clear browsing data: Select "Clear browsing data" or a similarly worded option.
- Select data to clear: Check "Cached images and files" and any other data you wish to remove.
- Clear data: Click the appropriate button to clear your browsing data.
Troubleshooting
If you're still experiencing issues after clearing your cache, try these additional steps:
- Restart your computer: A simple restart can resolve temporary glitches.
- Check for updates: Ensure your Edge browser is up-to-date.
- Check your internet connection: A slow or unstable internet connection can mimic the symptoms of a full cache.
- Scan for malware: Malicious software can interfere with browser performance. Run a full system scan with your antivirus software.
By following these instructions, you can effectively clear your cache in Microsoft Edge and maintain optimal browsing performance. Remember to clear your cache regularly to prevent performance issues and ensure a smoother browsing experience.