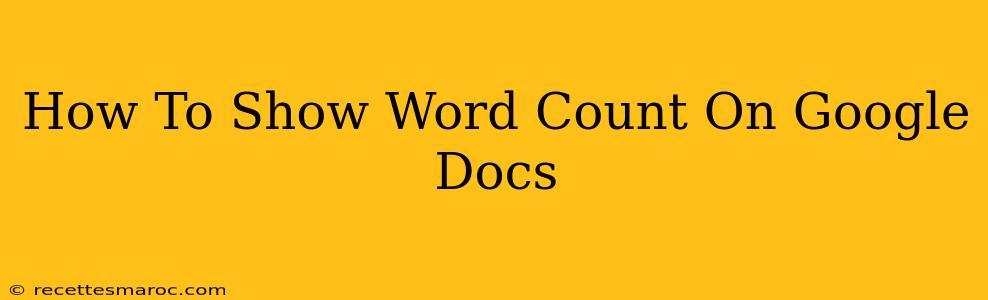Google Docs is a powerful tool for writing and collaborating, but sometimes you need to keep a close eye on your word count. Whether you're crafting a concise email, meeting a strict assignment length, or simply tracking your progress on a larger project, knowing your word count is crucial. Fortunately, Google Docs makes it easy to display this information. This guide will show you exactly how to show your word count in Google Docs, and offer some bonus tips for managing your word count effectively.
Finding Your Word Count: The Easy Way
The simplest way to see your word count in Google Docs is to look at the bottom right corner of your screen. While you're typing, you'll see a small display showing the word count, page count, and the number of pages. This is a live count, meaning it updates as you type or edit your document. No extra steps needed!
Here's what you'll see:
- Word Count: The total number of words in your document.
- Page Count: The number of pages your document occupies. This can vary based on your page margins and font size.
- Character Count (with spaces): The total number of characters, including spaces.
Troubleshooting: Word Count Not Showing?
Sometimes, the word count might not be readily visible. Here are some quick troubleshooting steps:
- Check your view: Make sure you're not in a view that hides the status bar (like "Presentation" view). Switch back to "Normal" view.
- Browser Issues: Try clearing your browser's cache and cookies or switching to a different browser. Sometimes, browser issues can interfere with Google Docs' features.
- Google Docs Update: Ensure your Google Docs is up-to-date. An outdated version might have glitches affecting the display of the word count.
Beyond the Basic Word Count: Advanced Techniques
While the default word count is usually sufficient, you might need more granular control over your word count. Consider these additional strategies:
-
Using the "File" Menu: Though less convenient than the bottom-right display, you can also find your word count under the "File" menu. Go to "File" > "Word Count". This opens a separate dialogue box detailing your word count, character count (including and excluding spaces), paragraph count, and more.
-
Setting Word Count Goals: Although Google Docs doesn't have a built-in word count goal feature, you can use it in conjunction with other tools or create a separate document to track your progress toward a specific word target.
-
Precise Character Counts: Note that Google Docs' character count includes spaces. If you need a count excluding spaces, utilize the "Word Count" option under the "File" menu for a more detailed breakdown.
Optimizing Your Writing with Word Count Awareness
Managing your word count isn’t just about meeting requirements; it's about improving your writing. Being mindful of your word count helps you:
- Conciseness: Staying within a specific word limit encourages you to write more clearly and efficiently.
- Clarity: Concise writing is clearer writing. A shorter word count often leads to more impactful communication.
- Audience Engagement: Respecting your audience's time by being brief enhances readability and engagement.
By mastering the simple technique of displaying your word count in Google Docs and utilizing some of these extra tips, you can write more effectively, meet deadlines, and create more engaging content. Now go forth and write!