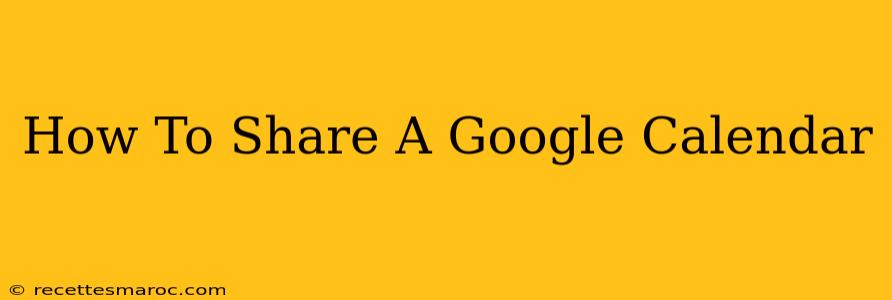Sharing your Google Calendar is a simple yet powerful way to stay organized and connected with others. Whether you're coordinating schedules with colleagues, family, or friends, Google Calendar's sharing features make collaboration a breeze. This comprehensive guide will walk you through the process, covering various sharing options and addressing common questions.
Understanding Google Calendar Sharing Options
Before diving into the specifics, it's crucial to understand the different ways you can share your Google Calendar:
-
Sharing with Specific People: This allows you to grant access to individual users, giving them the ability to view your schedule, add events, or even make changes. You control the level of access each person receives. This is ideal for close collaborations or family scheduling.
-
Creating a Public Calendar: This makes your calendar visible to anyone who has the link. This is best for publishing a public schedule, like a business's event calendar or a community group's meeting schedule. Be mindful of the privacy implications before using this option.
-
Creating a "See only free/busy" Calendar: This shows only your availability without revealing the details of your appointments. This offers a balance between sharing availability and maintaining privacy. This is perfect for sharing your schedule with less intimate contacts.
Step-by-Step Guide: Sharing Your Google Calendar
Sharing your Google Calendar is surprisingly easy. Here's a step-by-step guide for both sharing with specific individuals and making your calendar public:
Sharing with Specific People
-
Open Google Calendar: Log in to your Google account and open Google Calendar.
-
Select the Calendar: Find the calendar you wish to share in the left-hand sidebar.
-
Click the Three Vertical Dots: Locate the three vertical dots (More actions) next to the calendar's name.
-
Select "Settings and Sharing": A menu will appear; click on "Settings and Sharing."
-
Find "Share with specific people": Scroll down to the "Share with specific people" section.
-
Enter Email Addresses: In the text box, enter the email addresses of the people you want to share your calendar with.
-
Choose Permission Levels: For each person, select their permission level from the dropdown menu. Options typically include:
- See all event details: The recipient sees all information about your events.
- See only free/busy information: The recipient only sees when you are busy.
- Make changes to events: The recipient can add, edit, and delete events.
-
Click "Save": Once you've set the permissions, click "Save" to apply the changes. The invited people will receive an email notification.
Creating a Public Calendar
-
Follow Steps 1-4 above: Start by selecting the calendar and clicking "Settings and Sharing."
-
Change Calendar Access: In the "Share with specific people" section, you'll find a setting to change the calendar's access level. Select "Make public." Alternatively, you might see "Public to the internet" or similar wording.
-
Generate Link (Optional): A link will be automatically generated. You can choose to copy this link and share it directly.
-
Customize Visibility (Optional): You may have options to control who can see your public calendar. Some options might include allowing anyone to view, requiring an email address, or making it viewable only through a search engine.
-
Click "Save": Remember to save your changes.
Troubleshooting Common Issues
-
Recipient Didn't Receive the Invitation: Double-check the email addresses for typos. The recipient might have accidentally filtered the invitation to their spam folder.
-
Permission Issues: If the recipient can't see the calendar, make sure you've selected the correct permission level for them. They may need to refresh their calendar view.
-
Calendar Not Appearing: The recipient might need to add the shared calendar to their calendar list. They can usually do this by searching for the calendar's name or using the calendar link.
Mastering Google Calendar Sharing for Enhanced Productivity
By mastering these sharing techniques, you can streamline communication, boost collaboration, and significantly improve your overall productivity. Remember to always consider the privacy implications before sharing your calendar, and choose the appropriate sharing level based on the sensitivity of your information. Happy scheduling!