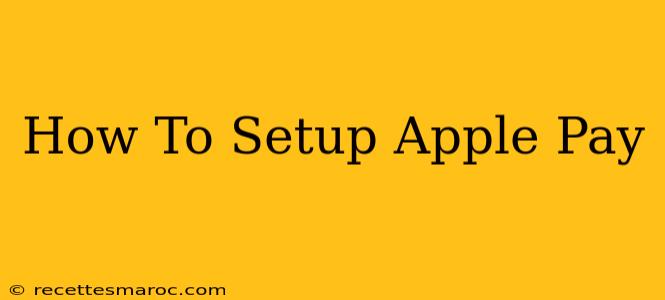Apple Pay has revolutionized mobile payments, offering a secure and convenient way to make purchases. But setting it up might seem daunting at first. This comprehensive guide will walk you through the entire process, ensuring you're ready to tap and pay in no time. We'll cover setup on iPhones, iPads, Apple Watches, and Macs, addressing common questions and troubleshooting potential issues.
Getting Started: What You'll Need
Before you begin, ensure you have the following:
- A compatible Apple device: This includes iPhones (iPhone 6 and later), iPads (iPad Pro, iPad Air 2, and iPad mini 3 and later), Apple Watches (Series 0 and later), and Macs (macOS Monterey and later with a compatible NFC reader). Check Apple's official website for the most up-to-date compatibility information.
- An Apple ID: You'll need your Apple ID and password to access Apple Pay settings.
- A supported credit or debit card: Most major credit and debit cards from participating banks are accepted. Check with your bank to verify compatibility.
Setting Up Apple Pay on Your iPhone
This is the most common entry point for Apple Pay users. Here's a step-by-step guide:
- Open the Wallet app: Locate the Wallet app on your iPhone's home screen (it usually features a wallet icon).
- Tap "+ Add Card": You'll see this button at the top of the screen.
- Follow the on-screen instructions: You'll be prompted to scan your credit or debit card using your iPhone's camera. Alternatively, you can manually enter your card details.
- Verify your card information: Your bank will verify your card details and may require additional authentication steps.
- Choose a payment method: Select your preferred payment method (e.g., debit or credit).
- Set up Face ID or Touch ID: You'll need to authenticate your payments using Face ID or Touch ID for security.
- Add additional cards (optional): You can add multiple cards to your Apple Wallet for convenient switching between payment methods.
Troubleshooting iPhone Setup Issues
- Card not accepted: Ensure your card is from a participating bank and meets all the eligibility criteria. Contact your bank if you encounter issues.
- Authentication problems: Double-check your Face ID or Touch ID setup. If you're having trouble, reset your device's authentication settings.
Setting Up Apple Pay on Other Apple Devices
Setting up Apple Pay on your iPad, Apple Watch, or Mac involves a slightly different process but is generally straightforward.
Setting up Apple Pay on your iPad:
Follow the same steps as for the iPhone, using the Wallet app. Note that you might need to use your iPhone to initially verify your card.
Setting up Apple Pay on your Apple Watch:
Open the Apple Watch app on your iPhone, go to the Wallet & Apple Pay section, and follow the on-screen instructions. Your Apple Watch will use the same cards as your iPhone.
Setting up Apple Pay on your Mac:
Enable Apple Pay in System Preferences (macOS Monterey and later) under Wallet & Apple Pay. You'll likely need to authenticate via your iPhone or Apple Watch.
Using Apple Pay: A Quick Guide
Once set up, using Apple Pay is incredibly simple. Just hold your device near the contactless payment terminal and authenticate with Face ID, Touch ID, or your Apple Watch passcode. The transaction will be processed quickly and securely.
Security and Privacy with Apple Pay
Apple Pay prioritizes security and privacy. Your card details are not stored on your device and are protected by various security protocols. Transactions are encrypted and anonymized to ensure your financial information remains confidential.
Conclusion
Setting up Apple Pay is a straightforward process that enhances your mobile payment experience. By following these steps and addressing potential troubleshooting issues, you can quickly and easily enjoy the convenience and security of Apple Pay for all your purchases. Remember to check for compatibility and contact your bank if you encounter any problems.