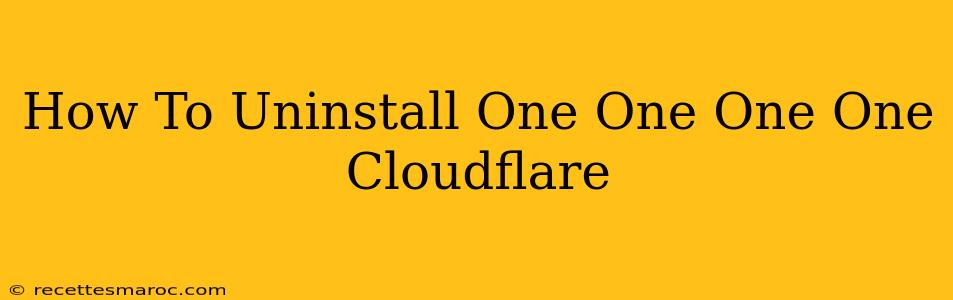Are you looking to remove Cloudflare from your website? Perhaps you've found a better solution, are experiencing issues, or simply want to manage your DNS elsewhere. Whatever the reason, uninstalling Cloudflare is a straightforward process, but it requires careful steps to avoid disrupting your website's accessibility. This guide will walk you through the complete process.
Understanding the Cloudflare Uninstall Process
Uninstalling Cloudflare isn't simply a matter of clicking a button. It involves several key steps, primarily focusing on reverting your DNS records and disabling Cloudflare's services. Failing to follow these steps correctly could lead to temporary downtime or even permanent inaccessibility for your site.
What Happens When You Uninstall Cloudflare?
When you uninstall Cloudflare, your website will revert to using your original DNS records. This means your domain will no longer benefit from Cloudflare's features like:
- CDN (Content Delivery Network): Faster loading speeds due to geographically distributed servers will be lost.
- DDoS Protection: Your website will become more vulnerable to distributed denial-of-service attacks.
- Security Features: Cloudflare's security features like WAF (Web Application Firewall) and bot management will be deactivated.
- SSL/TLS: If you relied on Cloudflare for SSL certificates, you'll need to obtain and configure your own.
Step-by-Step Guide to Removing Cloudflare
Here's a detailed, step-by-step guide to uninstall Cloudflare from your website:
-
Pause Cloudflare Services (Optional but Recommended): Before making any major DNS changes, pause Cloudflare services within your Cloudflare dashboard. This will minimize disruption during the transition.
-
Access Your Domain Registrar: Log in to the account where you registered your domain name (e.g., GoDaddy, Namecheap, Google Domains). This is crucial because you'll be modifying your DNS records directly.
-
Delete Cloudflare Nameservers: Your domain's nameservers are currently pointing to Cloudflare. You need to replace them with your registrar's nameservers or the nameservers of your new hosting provider. This is the most critical step. The exact method for deleting Cloudflare's nameservers and adding your own will vary depending on your registrar. Refer to your registrar's help documentation for detailed instructions.
-
Update Your DNS Records: Once you've changed your nameservers, you'll need to manually re-create all your DNS records at your domain registrar. These records include A records, CNAME records, MX records (for email), and any others you previously managed through Cloudflare. Ensure that all records are accurate and point to the correct servers.
-
Check Your Website: After making these changes, it will take some time (often several hours, but potentially longer) for the DNS changes to propagate across the internet. Patiently wait and periodically check your website to ensure it's accessible and functioning correctly.
-
Disable Cloudflare (in your Cloudflare account): As a final step, you may want to fully disable your Cloudflare account. This will remove your website from their system.
Important Considerations:
- Propagation Time: DNS propagation can take anywhere from a few minutes to 48 hours. Be patient.
- Website Downtime: There's a potential for brief downtime during the process. Minimize this by pausing Cloudflare services before making DNS changes.
- Backup Your Data: Before making any significant changes to your website, always back up your website files and database.
- SSL Certificate: If Cloudflare was managing your SSL certificate, you'll need to obtain and install a new one from your hosting provider or a certificate authority.
- Email: If you were using Cloudflare for email, you need to reconfigure your email settings to point to your correct mail server.
By carefully following these steps, you can successfully uninstall Cloudflare from your website and transition to a different DNS management solution. Remember to always consult the documentation for your domain registrar and any other services involved in your website's setup.