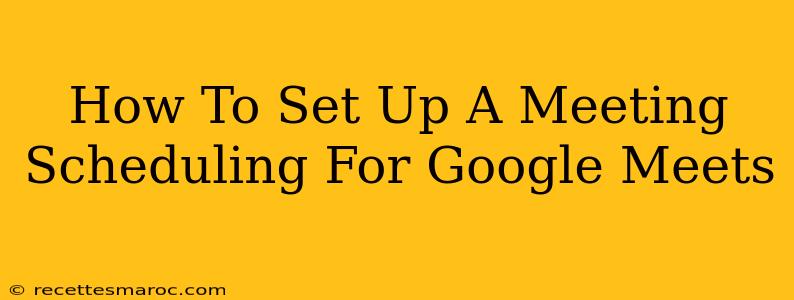Google Meet has become a ubiquitous tool for virtual meetings, but scheduling those meetings efficiently can sometimes feel like a juggling act. This guide will walk you through several methods for setting up a streamlined meeting scheduling process for Google Meet, helping you save time and improve your workflow.
Method 1: Using Google Calendar's Built-in Features
This is the simplest and most integrated approach. Google Calendar is tightly coupled with Google Meet, making scheduling a breeze.
Step-by-Step Guide:
- Open Google Calendar: Log into your Google account and navigate to your Google Calendar.
- Create an Event: Click "Create" (usually a plus sign icon) to start a new event.
- Add Details: Enter the event title, date, and time. Be specific! Include the meeting's purpose in the title for easy identification later.
- Add Guests: In the "Guest" field, enter the email addresses of the participants.
- Add Google Meet: Under "Add conferencing," select "Google Meet." This will automatically add a Google Meet link to the event.
- Optional Additions: Consider adding a description with an agenda or any relevant documents. You can also set reminders to ensure you don't miss the meeting.
- Save the Event: Click "Save" to finalize your meeting invitation.
Pro Tip: For recurring meetings, utilize Calendar's recurring event feature. This saves you from repeatedly creating the same event.
Method 2: Leveraging Third-Party Scheduling Tools
For more advanced scheduling needs or to manage numerous meetings across different time zones, consider using a third-party scheduling tool. Many integrate seamlessly with Google Meet. These tools typically offer features like:
- Automated Scheduling: Participants select available times directly from your calendar.
- Time Zone Management: Handles time zone differences automatically.
- Customizable Calendars: Offers better control over your available meeting slots.
- Buffer Time: Automatically adds buffer time between meetings for transitions.
Popular Options: While specific recommendations would constitute a promotion and are outside the scope of this response, a simple online search for "Google Meet scheduling tools" will reveal numerous options, including both free and paid services. Choose one that best aligns with your needs and budget.
Method 3: Sharing Your Google Meet Link Directly (Less Formal)
For less formal or quick meetings, you can simply share your personal Google Meet link.
Caution: This method lacks the organization and features of the previous methods and is best suited for informal chats or quick calls with a single person. It's not recommended for important meetings or those involving multiple participants. It also doesn't offer any scheduling capabilities; you'll need to coordinate the meeting time separately.
Optimizing Your Google Meet Scheduling Process
No matter which method you choose, optimizing your process is crucial for efficiency. Here are some helpful tips:
- Use Clear and Concise Subject Lines: Make it easy for participants to understand the meeting's purpose at a glance.
- Send Reminders: Reduce no-shows by sending reminders before the meeting.
- Prepare an Agenda: Sending an agenda beforehand keeps the meeting focused and productive.
- Test Your Technology: Ensure your microphone and camera are working properly before the meeting starts.
- Consider Accessibility: Provide alternative methods for participation for attendees with disabilities.
By implementing these strategies, you can create a smoother, more efficient meeting scheduling workflow for Google Meet, enhancing productivity and improving communication. Remember to choose the method that best suits your needs and consistently apply best practices for a positive meeting experience.