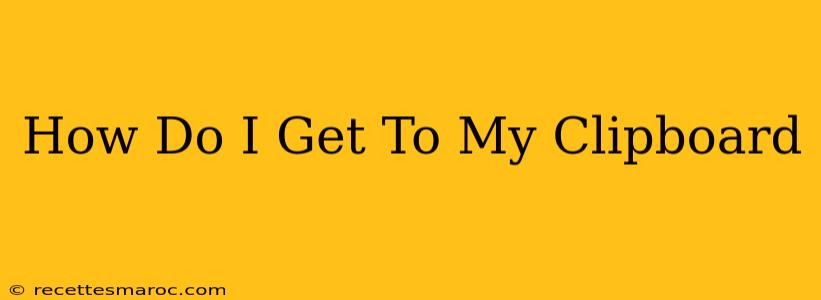So, you've copied something, but now you need to find it again. Where is that clipboard, anyway? It's surprisingly easy to access, although the method varies slightly depending on your device and operating system. Let's break it down!
Accessing Your Clipboard on Windows
On Windows, accessing your clipboard is generally straightforward. There are several methods, depending on your version of Windows.
Method 1: The Keyboard Shortcut (Ctrl + V)
This is the most common and widely known method. Simply press Ctrl + V (Control + V) simultaneously. This will paste the contents of your clipboard into whatever application you're currently using. This works in almost every Windows program.
Method 2: Right-Click Menu
Most applications allow you to right-click within a text field or document. You'll see a menu pop up, and the option to "Paste" will be readily available. This is a visual alternative to the keyboard shortcut.
Method 3: Windows Clipboard History (Windows 10 and 11)
Windows 10 and 11 offer a more advanced clipboard experience. You can access a history of what you've copied recently.
- How to access it: Press Win + V (Windows key + V). This will open a panel showing recently copied items. You can then select the item you want to paste.
This is incredibly useful if you've copied multiple things and need to paste a previous item.
Accessing Your Clipboard on macOS
macOS also offers simple ways to manage your clipboard.
Method 1: The Keyboard Shortcut (⌘ + V)
Similar to Windows, the universal method is to press ⌘ + V (Command + V). This will paste the contents of your clipboard.
Method 2: Edit Menu
In most applications, you can find a "Paste" option under the "Edit" menu. This is a valuable alternative if keyboard shortcuts aren't your preferred method.
Method 3: Clipboard History (macOS Ventura and later)
Similar to Windows, newer versions of macOS allow you to see your clipboard history. You can access this from the Edit menu as well.
Accessing Your Clipboard on Mobile Devices (iOS and Android)
Mobile devices handle clipboards a little differently.
iOS (iPhone and iPad)
iOS doesn't have a visual clipboard history in the same way as Windows or macOS. Once you've copied something, pasting using the keyboard shortcut (long press to reveal paste option ) remains the primary method.
Android
Android's approach varies depending on the device manufacturer and version of Android. However, many Android devices now offer a clipboard manager accessible through the notification shade or through a system settings menu. Look for a clipboard icon, or search settings for "clipboard". This usually allows you to see and select items from your recent clipboard history.
Troubleshooting: My Clipboard is Empty!
If your clipboard seems empty, try these:
- Check if you actually copied something: Double-check that you performed the copy action correctly.
- Restart your device: A simple restart can often resolve temporary glitches.
- Close and reopen applications: Sometimes applications hold onto clipboard data and need a fresh start.
By understanding these methods, you'll be a clipboard master in no time! No more frustrating hunts for that recently copied text or image. Remember to adapt these tips based on your device and operating system.