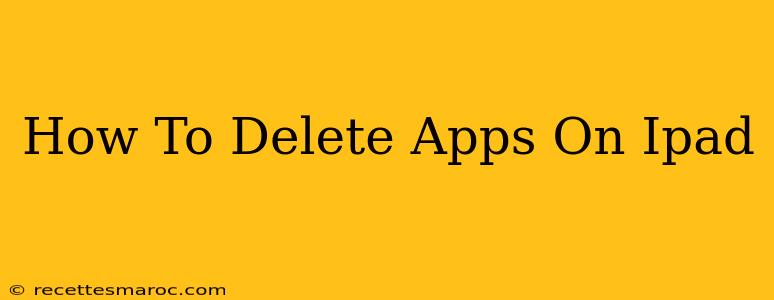So, you've got an iPad brimming with apps, some you use daily, others gathering digital dust. Knowing how to delete unwanted apps is crucial for freeing up storage space and keeping your iPad interface clean and organized. This guide will walk you through the simple steps, covering both deleting and offloading apps on your iPad.
Understanding the Difference: Deleting vs. Offloading
Before we dive into the how-to, let's clarify the difference between deleting and offloading apps. This is key to choosing the best option for your needs.
-
Deleting an app: This completely removes the app and its data from your iPad. If you want to reinstall the app later, you'll need to download it again from the App Store. This is ideal for apps you no longer need at all.
-
Offloading an app: This removes the app but keeps its documents and data. This frees up storage space while allowing you to quickly reinstall the app with all your progress intact. This is perfect for apps you use occasionally but don't want to lose your data in.
How to Delete an App on your iPad
Deleting an app is a straightforward process:
-
Locate the App: Find the app you want to delete on your iPad's home screen or in an app folder.
-
Jiggle the Icons: Press and hold on the app icon until the icons begin to wiggle. This activates "jiggle mode." You'll see a small "x" appear in the top left corner of each app.
-
Tap the "x": Tap the "x" on the app you wish to delete.
-
Confirm Deletion: A pop-up window will ask you to confirm that you want to delete the app. Tap "Delete App."
That's it! The app is now deleted from your iPad.
How to Offload an App on your iPad (iOS 11 and later)
Offloading is a great option for apps you might want to use again in the future. Here's how:
-
Locate the App: Find the app you want to offload.
-
Jiggle the Icons: Press and hold on the app icon until the icons begin to wiggle (just like deleting).
-
Tap the "x": Tap the "x" on the app you wish to offload.
-
Choose "Offload App": Instead of "Delete App," you'll see an option to "Offload App." Tap this.
The app will be removed, but your documents and data will be saved. You can reinstall it from the App Store anytime without losing your progress.
Tips for Managing iPad Storage
Deleting and offloading apps are great ways to manage your iPad's storage, but here are some additional tips:
-
Check your storage: Regularly check your iPad's storage settings to see which apps are consuming the most space. Go to Settings > General > iPhone Storage.
-
Delete large files: Photos and videos can take up significant storage space. Consider deleting or transferring them to a computer or cloud storage.
-
Use iCloud: Utilize iCloud to store your photos, documents, and other files in the cloud, freeing up space on your iPad.
-
Update your iOS: Keeping your iPad's software updated can improve performance and potentially optimize storage management.
By following these steps, you can efficiently delete or offload apps on your iPad, keeping your device running smoothly and your storage space optimized. Remember to choose the method – delete or offload – that best suits your needs for each app!