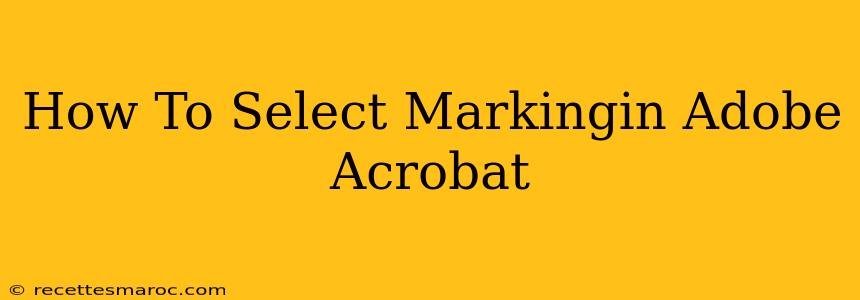Adobe Acrobat is a powerful tool for working with PDF documents, and its markup capabilities are a significant part of its functionality. Whether you're reviewing a contract, annotating a research paper, or collaborating on a project, knowing how to efficiently select and use the right marking tools is crucial. This guide will walk you through selecting and utilizing various marking tools within Adobe Acrobat.
Understanding the Markup Tools Panel
Before diving into specific tools, it's important to locate the markup tools panel. This panel houses all the tools you'll need for adding comments, highlighting, and more. The exact location might vary slightly depending on your Acrobat version, but generally, you'll find it under the "Comment" or "Tools" menu. Look for a section labeled "Comments" or similar. Once you've opened it, you'll see a selection of icons representing various markup tools.
Key Marking Tools and Their Uses
Here's a breakdown of some of the most commonly used marking tools in Adobe Acrobat, along with instructions on how to use them:
1. Highlighting Text:
This is arguably the most frequently used markup tool. To highlight text:
- Select the "Highlight Text" tool: It usually looks like a highlighter icon.
- Drag your cursor over the text you want to highlight. The selected text will be instantly highlighted in yellow (though you can often customize the color).
2. Adding Notes:
Adding notes allows you to leave comments directly on the document.
- Select the "Add Sticky Note" tool: This is often represented by a sticky note icon.
- Click on the page where you want to place the note. A sticky note box will appear, allowing you to type your comment.
3. Underlining Text:
Underlining is another useful way to emphasize specific words or phrases.
- Select the "Underline Text" tool: The icon typically looks like an underlined text.
- Drag your cursor over the text to underline.
4. Adding Shapes:
You can add various shapes like rectangles, circles, or lines to draw attention to specific areas on the page.
- Select the "Add Shape" tool: You'll usually find various shape options within this tool, enabling you to choose the desired shape (rectangle, circle, line, etc.)
- Click and drag on the page to draw the shape.
5. Adding a Text Box:
This allows you to add free-form text anywhere on the page.
- Select the "Add Text Box" tool: This tool's icon might resemble a text box or a "T".
- Click on the page where you want to add the text box. A text box will appear, and you can type your text.
Customizing Your Markup Tools
Adobe Acrobat offers customization options to personalize your markup experience. You can change the color of highlights, the appearance of sticky notes, and more. Explore the properties of each tool to adjust settings according to your preferences.
Saving and Sharing Marked-Up PDFs
Once you've added your markings, remember to save the document. This preserves all your annotations. You can then share the marked-up PDF with others for collaboration or review.
Troubleshooting Common Issues
If you're experiencing difficulties with the markup tools, ensure you have the latest version of Adobe Acrobat installed. Check your software's settings and online help resources for solutions to specific problems. Contact Adobe support if necessary.
By mastering these basic marking tools, you can effectively annotate and collaborate on PDF documents using Adobe Acrobat. Remember to explore the advanced options available to further enhance your workflow.