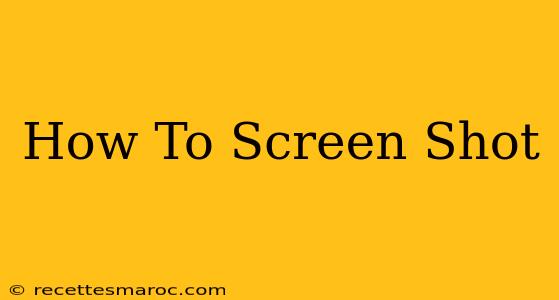Taking a screenshot is a fundamental digital skill, useful for capturing everything from important information to hilarious memes. This guide will walk you through the process for various devices, ensuring you can snag that perfect screen capture every time. We'll cover desktops, laptops, tablets, and smartphones, providing clear, step-by-step instructions.
Screenshotting on Windows
Windows offers a few different methods for taking screenshots, catering to various needs and preferences.
Method 1: Using the Print Screen Key
This is the most straightforward method. Simply press the Print Screen (often abbreviated as PrtScn) key on your keyboard. This copies the entire screen to your clipboard. You then need to open an image editor like Paint (search for it in the Start menu) and paste (Ctrl + V) the image to save it.
Method 2: Print Screen + Alt
For capturing only the active window (the window currently in focus), press Alt + Print Screen. This again copies the image to your clipboard, ready for pasting into your preferred image editor.
Method 3: Using the Snipping Tool
For more precise screenshots, utilize the Snipping Tool. Search for it in your Start menu. This allows you to select a specific area of your screen to capture, offering rectangular, free-form, window, and full-screen options.
Screenshotting on macOS
macOS provides a similarly intuitive method, making capturing screenshots effortless.
Method 1: Command + Shift + 3
Pressing Command + Shift + 3 captures a screenshot of your entire screen and saves it automatically to your desktop.
Method 2: Command + Shift + 4
This combination allows for selecting a specific area of your screen to capture. Your cursor will change to a crosshair; click and drag to select the region you want, and the screenshot will be saved to your desktop.
Method 3: Command + Shift + 4 + Spacebar
To capture a screenshot of a specific window, press Command + Shift + 4 + Spacebar. Your cursor will change to a camera icon. Click on the window you wish to capture.
Screenshotting on Android
Android devices offer various methods depending on the manufacturer and Android version. However, these common methods usually work:
Method 1: Power Button + Volume Down Button
The most common method is to simultaneously press and hold the power button and the volume down button. The screenshot will usually be saved to your gallery or a dedicated screenshots folder.
Screenshotting on iOS (iPhone & iPad)
Similar to Android, the specific method may vary slightly depending on the iOS version and the device model.
Method 1: Side Button + Volume Up Button
For most iPhones and iPads, press and hold the side button (or power button on older models) and the volume up button simultaneously. The screenshot will be saved to your Photos app.
Troubleshooting Tips
- Screenshot not saving?: Check your device's storage space. A full storage can prevent screenshots from saving.
- Screenshot too dark or blurry?: Ensure your screen brightness is adequate.
- Can't find the screenshot?: Look in your device's default gallery, photos app, or a dedicated "Screenshots" folder.
Conclusion
Mastering the art of taking screenshots is crucial for both personal and professional use. Whether you're a casual user or a power-user, understanding these techniques will significantly enhance your digital workflow. Now you're equipped to capture any screen content effortlessly! Remember to share this guide with others who might find it useful.