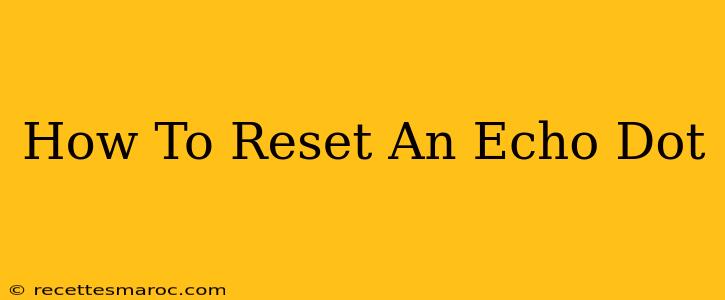Is your Echo Dot acting up? Having trouble connecting, experiencing strange glitches, or maybe you're just giving it a fresh start before gifting it? A factory reset can often solve the problem. This guide will walk you through the different ways to reset your Echo Dot, whether it's a first-generation model or the latest version.
Understanding Why You Might Need a Reset
Before diving into the how-to, let's quickly understand why you might need to reset your Echo Dot:
- Troubleshooting connectivity issues: If your Echo Dot won't connect to your Wi-Fi, a reset might be the solution.
- Fixing software glitches: Experiencing unexpected behavior? A factory reset can often resolve software bugs.
- Preparing to sell or gift your Echo Dot: A reset erases all your personal information and settings, making it ready for a new owner.
- Starting fresh with a new network: If you've moved and are connecting to a new Wi-Fi network, a reset ensures a clean setup.
How to Factory Reset Your Echo Dot: The Two Main Methods
There are two primary ways to reset your Echo Dot, depending on whether your device is responding or not.
Method 1: Resetting via the Alexa App (For Responsive Echo Dots)
This method is ideal if your Echo Dot is functioning normally, even if it's experiencing issues. Here's how to do it:
- Open the Alexa app: Launch the Alexa app on your smartphone or tablet.
- Select Devices: Tap the Devices icon (usually three lines).
- Choose your Echo Dot: Find your Echo Dot in the list of devices and select it.
- Access Device Settings: Tap the device's name to access its settings.
- Find the "Factory Reset" option: Look for a button or option labeled "Factory Reset," "Reset to Factory Defaults," or something similar. The exact wording might vary slightly depending on your app version.
- Confirm the reset: The app will likely prompt you to confirm that you want to proceed. Tap "Reset" or the equivalent.
- Wait for the reset to complete: This may take a few minutes. Your Echo Dot will restart.
Method 2: Resetting Using the Physical Button (For Unresponsive Echo Dots)
If your Echo Dot isn't responding to commands or isn't connecting to the app, you can use the physical reset button:
- Locate the reset button: This is usually a small pinhole button on the bottom or back of your Echo Dot. You might need a paperclip or similar small, pointed object to press it.
- Press and hold the reset button: Press and hold the button for around 20 seconds. You might see a light indicator change (e.g., turning orange or flashing) to indicate that the reset is in progress.
- Release the button: Once the light indicator changes or you've held it for 20 seconds, release the button.
- Wait for the reset to complete: Your Echo Dot will restart, and the setup process will begin.
After the Reset: Setting Up Your Echo Dot Again
Once your Echo Dot has finished resetting, you'll need to set it up again as a new device through the Alexa app. This involves connecting it to your Wi-Fi network and signing in to your Amazon account. Follow the on-screen instructions in the Alexa app to complete the setup process.
Troubleshooting Tips
- If the reset doesn't work: Try both methods above. If the issue persists, contact Amazon support for further assistance.
- Incorrect reset button: Double-check the location of the reset button on your specific Echo Dot model. Consult the Echo Dot's user manual or the Amazon website for clarification.
By following these steps, you should be able to successfully reset your Echo Dot and get it working like new! Remember to back up any important settings or information before performing a factory reset.