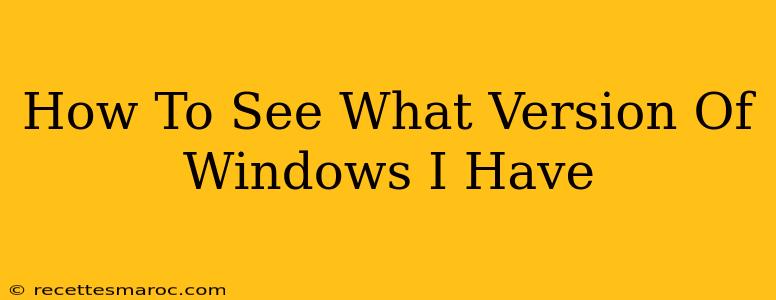Knowing your Windows version is crucial for troubleshooting, updating software, and ensuring compatibility. Whether you're a seasoned tech user or a complete beginner, understanding how to quickly identify your Windows version is a valuable skill. This guide provides several easy methods to determine exactly which version of Windows graces your computer.
Method 1: Using the System Information Window
This is arguably the most straightforward method. The System Information window provides a comprehensive overview of your computer's specifications, including the Windows version.
Steps:
- Press the Windows key + R. This opens the Run dialog box.
- Type
msinfo32and press Enter. This launches the System Information window. - Locate "OS Name" and "OS Version". These lines clearly state your Windows version (e.g., Windows 10 Home, Windows 11 Pro). You'll find this information near the top of the window.
Method 2: Using the Settings App (Windows 10 and 11)
For users of Windows 10 and 11, the Settings app offers a quick and easily accessible way to check your operating system version.
Steps:
- Open the Settings app. You can do this by clicking the Windows key + I.
- Click on "System". This is usually the first option listed.
- Click on "About". This section displays various details about your computer, including your Windows version. Look for the line that specifies "Windows edition" and "Version".
Method 3: Checking the Control Panel (Older Windows Versions)
While the Settings app is preferred for newer versions, the Control Panel remains a reliable option for older Windows versions.
Steps:
- Open the Control Panel. Search for "Control Panel" in the Windows search bar.
- Click on "System and Security".
- Click on "System". This will display information about your computer's hardware and operating system. Look for the "System" section, which clearly indicates the Windows version.
Method 4: Using the Command Prompt (For Advanced Users)
For those comfortable with the command line, the Command Prompt offers a concise way to retrieve your Windows version.
Steps:
- Open the Command Prompt. Search for "cmd" in the Windows search bar and run it as administrator.
- Type
systeminfoand press Enter. This command displays extensive system information, including the "OS Name" and "OS Version."
Why Knowing Your Windows Version Matters
Understanding your Windows version is crucial for several reasons:
- Software Compatibility: Many programs have specific Windows version requirements. Knowing yours ensures compatibility and avoids potential issues.
- Troubleshooting: When facing technical problems, knowing your Windows version is vital for accurate diagnosis and finding relevant solutions online.
- Updates: Keeping your Windows version updated is important for security and performance. Knowing your current version allows you to check for and install the latest updates.
- Driver Installation: Correct drivers are essential for optimal hardware performance. Drivers are often version-specific, and knowing your Windows version ensures you download the correct ones.
By using any of the above methods, you can quickly and easily determine your Windows version. Remember to keep your system updated for optimal performance and security!