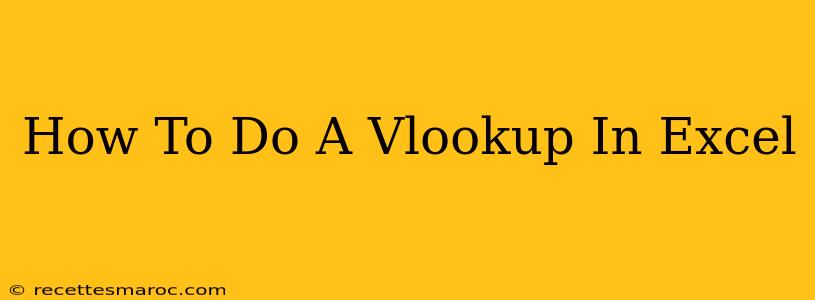VLOOKUP is a powerful Excel function that allows you to search for a specific value in a table and return a corresponding value from the same row. Mastering VLOOKUP can significantly streamline your data analysis and improve your spreadsheet efficiency. This comprehensive guide will walk you through everything you need to know, from the basics to advanced techniques.
Understanding the VLOOKUP Function
The VLOOKUP function uses the following syntax:
VLOOKUP(lookup_value, table_array, col_index_num, [range_lookup])
Let's break down each argument:
-
lookup_value: This is the value you're searching for in the first column of your table. It can be a number, text, or a cell reference.
-
table_array: This is the range of cells containing the table you want to search. Make sure to select the entire table, including headers.
-
col_index_num: This is the column number in your table from which you want to retrieve the corresponding value. The first column of your
table_arrayis column 1. -
[range_lookup]: This is an optional argument.
TRUE(or 1) or omitted: Finds an approximate match. Your table's first column must be sorted in ascending order. If an exact match isn't found, it returns the closest match that is less than thelookup_value.FALSE(or 0): Finds an exact match. If an exact match isn't found, it returns the#N/Aerror. This is generally the preferred option for accuracy.
Step-by-Step VLOOKUP Example
Let's say you have a table with product IDs and prices:
| Product ID | Price |
|---|---|
| A123 | $10 |
| B456 | $20 |
| C789 | $30 |
You want to find the price of product ID "B456". Here's how you would use VLOOKUP:
-
Identify your arguments:
lookup_value: "B456" (or a cell containing "B456")table_array: The entire range containing your table (e.g., A1:B3)col_index_num: 2 (because the price is in the second column)range_lookup: FALSE (for an exact match)
-
Enter the formula: In a cell, enter the following formula:
=VLOOKUP("B456",A1:B3,2,FALSE) -
Press Enter: The formula will return the value
$20.
Common VLOOKUP Errors and Troubleshooting
-
#N/A: This means that VLOOKUP couldn't find an exact match (when
range_lookupis FALSE) or an approximate match (whenrange_lookupis TRUE). Double-check yourlookup_valueandtable_array. Make sure yourtable_array's first column is sorted if using approximate match. -
#REF!: This typically means that your
col_index_numis greater than the number of columns in yourtable_array.
Advanced VLOOKUP Techniques
-
Using cell references: Instead of hardcoding values into your formula, use cell references for flexibility. This makes it easier to update your data without modifying the formula itself.
-
Nested VLOOKUPs: You can nest VLOOKUP functions to perform multiple lookups. This is particularly useful for retrieving data from multiple tables.
-
Combining with other functions: VLOOKUP can be combined with other Excel functions like
IFandISERRORto handle errors gracefully and create more complex logic.
Why VLOOKUP is Essential for Excel Users
VLOOKUP is a fundamental function for anyone working with data in Excel. It streamlines data retrieval, making tasks quicker and reducing the risk of errors. By understanding its capabilities and mastering its usage, you'll significantly enhance your Excel skills and boost your productivity. This guide provides a solid foundation for effectively using this valuable tool. Remember to practice regularly to build your proficiency.