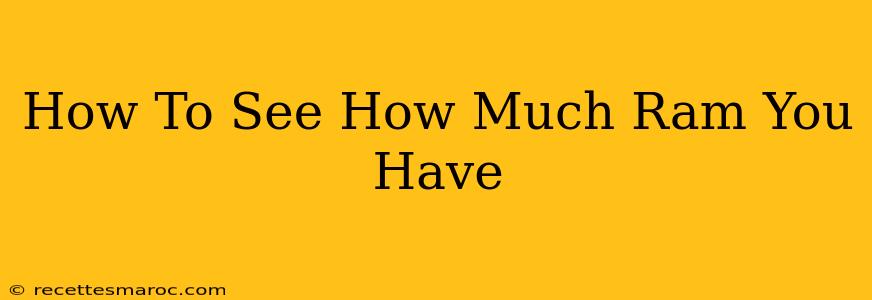Knowing how much RAM (Random Access Memory) your computer has is crucial for troubleshooting performance issues and understanding your system's capabilities. Low RAM can lead to sluggish performance, frequent crashes, and inability to run demanding applications. This guide will walk you through several ways to check your RAM, regardless of your operating system.
Checking RAM on Windows
There are several ways to check your RAM on a Windows computer, from the simplest method to a more detailed system report.
Method 1: Using System Information
This is the quickest and easiest method:
- Search for "System Information": Type "System Information" in the Windows search bar (usually located next to the Start button).
- Open the app: Click on the "System Information" app from the search results.
- Find Installed Physical Memory (RAM): Look for the "Installed Physical Memory (RAM)" entry under the "System Summary" section. This will display the total amount of RAM installed in your computer.
Method 2: Using Task Manager
Task Manager provides a more detailed overview of your system's performance, including RAM usage:
- Open Task Manager: Press Ctrl + Shift + Esc simultaneously.
- Navigate to the "Performance" tab: Click on the "Performance" tab at the top of the Task Manager window.
- View RAM Usage: You'll see a graph showing your current RAM usage, and the total amount of RAM installed will be displayed near the top.
Method 3: Using Settings App (Windows 10 and 11)
This method utilizes the newer Settings app:
- Open Settings: Press the Windows key + I.
- Go to System: Click on "System".
- Select "About": Click on "About" in the left-hand menu.
- Check Device Specifications: Under "Device specifications," you'll find the "Installed RAM" information.
Checking RAM on macOS
macOS provides a straightforward way to check your RAM:
- Click the Apple menu: Click the Apple icon in the top-left corner of your screen.
- Select "About This Mac": Choose "About This Mac" from the dropdown menu.
- View Overview: The "Overview" tab will display your Mac's specifications, including the amount of "Memory" (RAM) installed.
Checking RAM on Linux
The method for checking RAM on Linux varies slightly depending on your specific distribution, but the free command is a common and reliable option. You'll typically need to open a terminal (a command-line interface) to use this command.
- Open a Terminal: The method for opening a terminal differs depending on your Linux distribution, but it's usually found in the applications menu.
- Run the
free -hcommand: Typefree -hinto the terminal and press Enter. This command will display your system's memory usage, including total RAM, used RAM, and free RAM. The output will be in a human-readable format (using KB, MB, GB).
Understanding RAM Specifications
Once you've determined your RAM amount, it's helpful to understand what the specifications mean. You'll often see specifications like DDR3, DDR4, or DDR5. These refer to different generations of RAM technology, with each generation offering improved speed and efficiency. The speed is usually expressed in MHz (megahertz). For example, DDR4-3200 means DDR4 RAM with a speed of 3200 MHz.
Knowing your RAM amount and specifications is essential for upgrading your system if needed and for understanding your computer's overall performance. If you're experiencing performance issues, insufficient RAM might be the culprit. Consider upgrading to increase performance.
Keywords: How much RAM do I have, check RAM, see RAM, RAM check, Windows RAM check, macOS RAM check, Linux RAM check, computer RAM, system memory, memory check, installed RAM, DDR3, DDR4, DDR5, RAM speed, MHz, system information, task manager, free -h command.