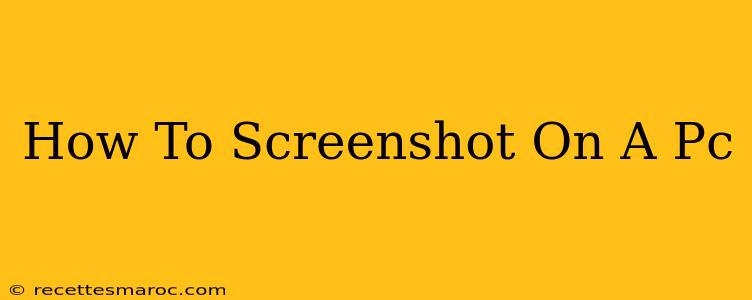Taking screenshots is a fundamental PC skill, useful for everything from documenting errors to sharing funny memes. This guide covers multiple methods for capturing screenshots on your PC, catering to different operating systems and needs. Whether you're a seasoned techie or a complete beginner, you'll find the perfect technique here.
Using the Print Screen Key (PrtScn)
This is the simplest method, perfect for grabbing a full-screen screenshot.
Windows:
- Locate the Print Screen key: This key is usually labeled "PrtScn," "Print Screen," or "Print Scrn." It's typically located in the upper right corner of your keyboard, often near the "Insert" and "Delete" keys.
- Press the Print Screen key: Doing so copies the entire screen's contents to your clipboard.
- Paste the image: Open an image editor like Paint (search for it in the Windows search bar), press Ctrl+V (or right-click and select "Paste"), and save the image.
MacOS:
On a Mac, pressing the Print Screen key alone doesn't work in the same way. Instead, use the following:
- Press Shift + Command + 3: This captures the entire screen and saves it as a PNG file on your desktop.
- Press Shift + Command + 4: This enables you to select a specific area of the screen to capture. Click and drag your cursor to select the region, and the screenshot will be saved to your desktop.
- Press Shift + Command + 4 + Spacebar: This captures a screenshot of a specific window.
Using the Snipping Tool (Windows)
For more precise screenshots, Windows offers the Snipping Tool.
- Open the Snipping Tool: Search for "Snipping Tool" in the Windows search bar.
- Select a Snip Type: Choose from Free-form Snip, Rectangular Snip, Window Snip, or Full-screen Snip.
- Capture the Screenshot: Once you've selected your snip type, click and drag your cursor to select the area you want to capture.
- Save the Screenshot: The screenshot will open in the Snipping Tool. You can then save it by clicking "File" > "Save As".
Using the Screenshot Feature in macOS
macOS offers a built-in screenshot feature with options for different types of screenshots:
- Press Shift + Command + 3: Captures the entire screen.
- Press Shift + Command + 4: Allows you to select a rectangular area to capture. Click and drag to define the area.
- Press Shift + Command + 4 + Spacebar: Captures a screenshot of a specific window.
- Saving Screenshots: Screenshots are automatically saved to your desktop as PNG files.
Keyboard Shortcuts for Specific Applications
Many applications have their own built-in screenshot features. Check the application's help documentation for specific keyboard shortcuts or menu options.
Tips and Tricks for Perfect Screenshots
- Clean up your screen: Before taking a screenshot, close unnecessary windows and applications to avoid clutter.
- Use annotation tools: After taking a screenshot, consider using annotation tools (many image editors have these) to highlight important parts of the screenshot.
- Optimize file size: If you need to share your screenshot online, consider reducing the file size to improve upload and download speeds.
This comprehensive guide provides a variety of methods for taking screenshots on your PC, ensuring you have the tools to capture exactly what you need, whether it's a full-screen image or a precise detail from a specific application. Remember to practice these methods to master the art of the perfect screenshot!