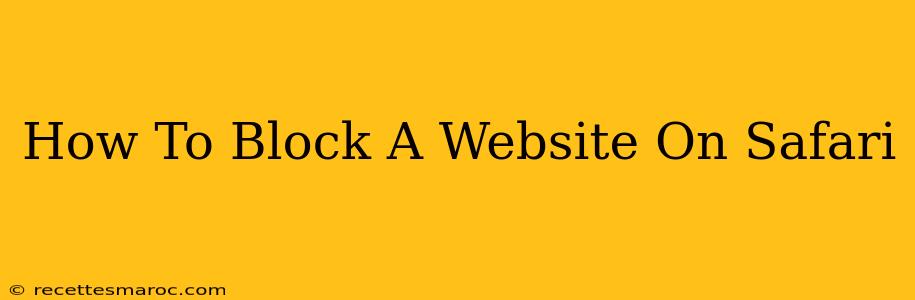Are you tired of distracting websites interrupting your workflow or your children accessing inappropriate content? Safari offers several ways to effectively block websites, ensuring a more focused and safe browsing experience. This guide will walk you through various methods, catering to different levels of technical expertise and needs.
Blocking Websites Using Safari's Screen Time Feature (macOS)
For macOS users, leveraging the built-in Screen Time feature provides a straightforward and powerful solution. This method is particularly useful for managing access for multiple users, especially children.
Steps to Block Websites using Screen Time:
- Access Screen Time: Open System Preferences and click on Screen Time.
- Enable Screen Time: If not already enabled, turn on Screen Time.
- Select "Content & Privacy": Click on the "Content & Privacy" tab.
- Turn on Content & Privacy Restrictions: Activate the "Content & Privacy Restrictions" toggle.
- Choose "Websites": Navigate to the "Websites" section.
- Select "Limit Adult Websites" or "Never Allow": Choose the option that best suits your needs. "Limit Adult Websites" filters out sites known for adult content, while "Never Allow" offers granular control.
- Customize Allowed Websites (Optional): If you select "Never Allow," you can add specific websites to a whitelist, allowing access only to those you explicitly permit.
This approach offers a robust solution for managing website access across the entire macOS system.
Blocking Websites Using Third-Party Extensions (macOS and iOS)
While Safari's built-in features are helpful, third-party browser extensions offer additional customization and control. Many extensions allow for creating detailed blocklists, scheduling website access, and managing exceptions. Remember to always download extensions from reputable sources like the official App Store or Safari Extensions Gallery to avoid malicious software.
Note: The availability and functionality of extensions may vary depending on your macOS or iOS version.
Choosing and Installing a Third-Party Extension:
Research and select an extension that meets your specific needs. Look for features like:
- Customizable Blocklists: The ability to add or remove websites easily.
- Scheduled Blocking: Control when websites are blocked (e.g., during work hours).
- Whitelist Functionality: The ability to allow specific websites while blocking others.
- Password Protection: To prevent unauthorized changes to the settings.
Once you've chosen an extension, install it through the Safari Extensions Gallery (macOS) or the App Store (iOS). Follow the extension's specific instructions for setup and configuration.
Blocking Websites Using Your Router's Parental Controls (All Devices)
For a more comprehensive approach, consider using your internet router's parental controls. This method blocks websites at the network level, affecting all devices connected to your router. This is a particularly strong method for managing internet access for multiple users and devices.
Accessing and Configuring Router Parental Controls:
- Access your router's administration interface: Typically this is done by typing a specific IP address (usually 192.168.1.1 or 192.168.0.1) into your web browser. Consult your router's manual for the exact address and login credentials.
- Locate Parental Control Settings: The specific location of these settings will vary depending on your router's make and model. Look for options like "Parental Controls," "Access Control," or "Website Filtering."
- Configure Blocking Rules: Add the websites you want to block to the blacklist. Most routers allow for adding specific URLs or using keyword filters.
This method provides a robust and device-agnostic way to control website access, but requires some technical understanding of your router's configuration.
Choosing the Right Method: A Summary
The best method for blocking websites depends on your specific needs and technical proficiency.
- Screen Time (macOS): Simple, built-in, ideal for basic website blocking and managing access for multiple users.
- Third-Party Extensions (macOS/iOS): Offers greater customization and advanced features like scheduling and whitelisting, but requires installing and managing an extension.
- Router Parental Controls (All Devices): The most comprehensive solution, blocking websites at the network level, but requires familiarity with router administration.
By employing one or a combination of these methods, you can effectively manage website access and create a safer and more productive browsing experience for yourself and others. Remember to regularly review and update your blocking rules to stay ahead of potential issues.