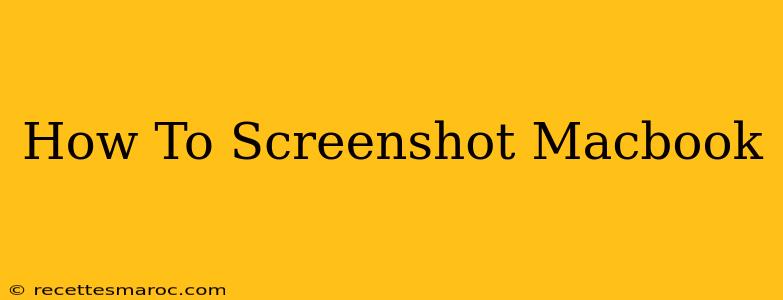Taking screenshots on your Macbook is a fundamental skill for anyone using a Mac. Whether you need to capture a specific error message, share a funny image, or document your work, knowing how to take screenshots efficiently is essential. This comprehensive guide covers various methods for taking screenshots on your Macbook, including full-screen captures, selected areas, and even capturing specific windows. We'll also explore how to save and share your screenshots effectively.
Mastering the Basics: Screenshot Shortcuts
Macbooks boast a streamlined system for screenshots, primarily utilizing keyboard shortcuts. This makes capturing images quick and easy, allowing you to stay focused on your workflow.
Taking a Screenshot of Your Entire Screen
The simplest screenshot captures everything visible on your screen. To achieve this, simultaneously press Shift + Command + 3. A screenshot file will automatically be saved to your desktop.
Capturing a Specific Area of Your Screen
For more targeted screenshots, use Shift + Command + 4. Your cursor will transform into a crosshair. Click and drag to select the precise area you want to capture. Release the mouse button to save the screenshot to your desktop.
Grabbing a Screenshot of a Single Window
Need to capture only a specific application window? Press Shift + Command + 4, then press the Spacebar. Your cursor will change to a camera icon. Click on the window you wish to capture. The screenshot of that window will automatically save to your desktop.
Advanced Screenshot Techniques: Beyond the Basics
While the basic shortcuts are invaluable, the Macbook offers further capabilities for enhancing your screenshot workflow.
Saving Screenshots to a Specific Location
By default, screenshots are saved to your desktop. However, you can customize this. After taking a screenshot using any of the methods above, immediately press the Control key. A menu will appear, allowing you to choose a different save location.
Screenshot with a Delay (Using the Terminal)
For those needing to capture a screen after a specific action (e.g., a popup window), a delayed screenshot is crucial. This requires using the Terminal application, but is a powerful option for specific situations. The command screencapture -T 5 -x will capture your entire screen after a 5 second delay. (-T specifies the delay in seconds, -x captures the entire screen). Explore different options within the screencapture command in the Terminal for even more control.
Using Screenshot Apps (Third-Party Options)
While the built-in screenshot functionality is robust, third-party applications offer additional features like editing capabilities, annotations, and automatic uploads to cloud storage. Many free and paid options are available depending on your needs. These apps can greatly enhance productivity for users frequently taking screenshots.
Sharing Your Screenshots
Once you've taken your screenshot, sharing it is straightforward. Simply locate the image file on your desktop (or your chosen save location), and use your preferred method – email, messaging apps, or cloud storage services.
Troubleshooting Common Screenshot Issues
Occasionally, you might encounter problems. If a shortcut isn't working, ensure the keyboard settings are configured correctly. If screenshots aren't saving, check your hard drive space and file permissions. Restarting your Macbook may also resolve minor glitches.
Conclusion: Mastering the Art of the Macbook Screenshot
Mastering Macbook screenshots is a crucial skill for anyone using a Mac. By understanding the various methods and tips outlined above, you can streamline your workflow and effectively capture and share information. Remember to practice and experiment with the different shortcuts and techniques to find what works best for your individual needs and workflow.