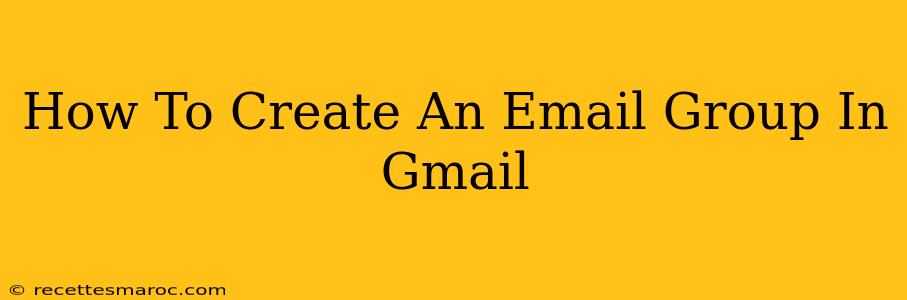Creating email groups in Gmail simplifies communication with multiple recipients. Whether you're coordinating a project, planning an event, or simply keeping in touch with a specific group of people, Gmail's ability to create and manage email groups (also known as contact groups) is a fantastic time-saver. This guide will walk you through the process, offering clear instructions and helpful tips.
Understanding Gmail's Contact Groups
Before we dive into the creation process, let's clarify what Gmail contact groups are and why they're beneficial. Essentially, a contact group is a collection of email addresses that you can address as a single unit. When you send an email to a contact group, the message is automatically sent to every email address within that group. This avoids the tedious task of individually adding multiple recipients to your emails. Key benefits include:
- Efficiency: Save time and effort by sending emails to multiple people with a single click.
- Organization: Keep your contacts organized and easily accessible, grouping them according to projects, events, or relationships.
- Privacy: Maintain privacy by controlling who is included in your contact groups.
Creating a New Contact Group in Gmail
The steps for creating a Gmail contact group are straightforward:
Step 1: Accessing Contacts:
Open your Gmail account and click on the Google apps icon (usually nine squares) in the upper right corner. Select "Contacts."
Step 2: Adding a New Group:
- Click the "Create label" button (it usually looks like a plus sign within a circle). In older versions of the interface, you might see a button that says "Create contact."
- In the pop-up box, enter the name for your new group. Be descriptive—choose a name that clearly reflects the purpose of the group (e.g., "Project Team Alpha," "Family," "Book Club").
- Click "Create." This creates a new label (which functions as your group).
Step 3: Adding Contacts to Your Group:
- Click on the newly created group label to open the group's page.
- Select the option to "Add members" (the button wording may vary slightly depending on your Gmail version).
- Start typing the email addresses of the people you want to add to the group. Gmail's auto-complete function will help you find existing contacts quickly. You can also manually type in new email addresses.
- Once all members are added, click "Save."
Step 4: Sending Emails to Your Group:
Now that your group is created, you can send emails to it easily:
- Compose a new email.
- In the "To" field, type the name of your group. Gmail will suggest it as you type.
- Select your group from the suggestions.
- Finish composing your email and send!
Managing Your Contact Groups
- Adding or Removing Members: You can easily modify your groups. Simply open the group, click "Add Members" to add more contacts, or remove existing ones.
- Renaming a Group: If you need to change the name of a group, open the group, and look for options to edit its name.
- Deleting a Group: To delete a group, find the group in your contact list and look for options to delete or remove it. Be aware that this action will delete the group permanently.
Optimizing Your Gmail Workflow with Contact Groups
Contact groups are invaluable for efficient email management. By organizing your contacts into groups, you streamline communication and improve overall productivity. Use descriptive group names for easy identification and make sure to review and update your groups regularly to keep them accurate and current. This simple yet powerful Gmail feature is a must-learn for anyone looking to improve their email organization.