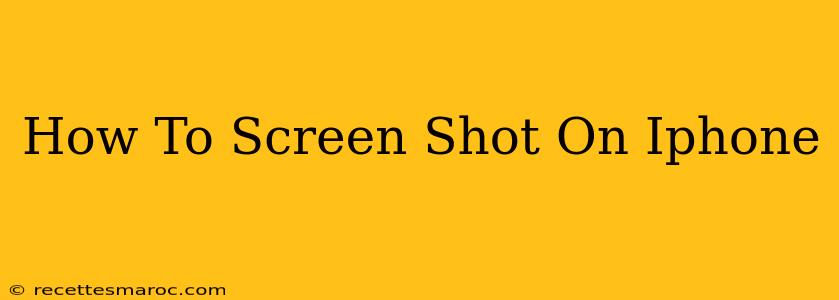Taking a screenshot on your iPhone is incredibly easy, and there are several ways to do it depending on your iPhone model and iOS version. This guide covers all the methods, ensuring you can capture that perfect image or important information in seconds.
Screenshot Methods for Different iPhone Models
The method for taking a screenshot varies slightly depending on whether you have an iPhone X or later (with Face ID), or an older model with a Home button.
Method 1: For iPhone X and later (Face ID models)
This is the most common method for modern iPhones. It involves a simple two-button press:
- Press and quickly release the Volume Up button.
- Simultaneously, press and quickly release the Side button (the power button).
You'll see a brief flash on your screen, and a thumbnail of your screenshot will appear in the bottom-left corner. You can then tap the thumbnail to edit or share your screenshot, or dismiss it.
Method 2: For iPhones with a Home button (iPhone 8 and earlier)
For older iPhone models, the process is slightly different:
- Press and hold the Home button.
- Simultaneously, press and hold the Top (or Side) button.
Just like with the newer models, a flash will appear on the screen, followed by a thumbnail of your screenshot in the bottom-left corner. You can then tap it to edit, share, or dismiss it.
What to do After Taking a Screenshot
Once you've taken your screenshot, you have several options:
- Edit your screenshot: You can crop, mark up, or add text to your screenshot directly from the thumbnail preview. This is a handy feature for highlighting key information or adding annotations.
- Share your screenshot: Easily share your screenshot via email, text message, or social media directly from the thumbnail preview. This makes sharing captured information quick and simple.
- Save to your Photos app: Your screenshot will automatically be saved to your Photos app's Camera Roll, even if you dismiss the thumbnail preview. This ensures you don't accidentally lose your captured images.
Troubleshooting Tips
- Screenshot not working? Make sure you're pressing both buttons simultaneously and releasing them quickly. Try again, ensuring a firm press on both buttons.
- Thumbnail not appearing? Check your settings to make sure the screenshot feature is enabled (it usually is by default). If you're still having trouble, try restarting your iPhone.
Beyond the Basics: Advanced Screenshot Techniques
While the standard screenshot methods are perfect for most situations, there are some more advanced features available depending on your iOS version:
- Screenshot scrolling: Capture a long webpage or document in one continuous screenshot. This is particularly useful for taking screenshots of extensive articles or lengthy chat logs. (Check for iOS specific instructions on how to enable this)
- Screen recording: Record a video of your screen activities. This is great for tutorials or demonstrating app functionality. (This is usually a separate function accessed in the control center)
Mastering the art of taking screenshots on your iPhone is crucial for capturing important information, sharing images, or creating quick visuals. With these simple methods and troubleshooting tips, you'll be snapping screenshots like a pro in no time!