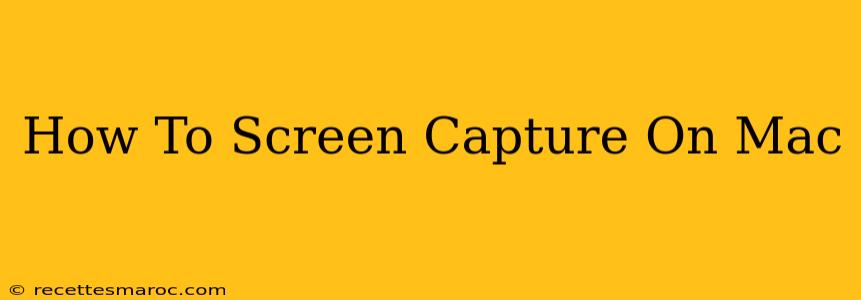Macs offer a variety of ways to capture your screen, from simple screenshots to recordings of your entire screen or just a specific window. This guide will walk you through all the methods, ensuring you can capture anything you need, quickly and easily. Mastering these techniques will boost your productivity, whether you're creating tutorials, documenting software bugs, or simply sharing something interesting with a friend.
Quick & Easy Screenshots: The Basics
For a quick screenshot of your entire screen, simply press Shift + Command + 3. This will save a PNG file to your desktop. Want just a portion of your screen? Press Shift + Command + 4. Your cursor will change to a crosshair; drag this to select the area you want to capture. Again, the screenshot will be saved as a PNG to your desktop.
Capturing a Specific Window
Need a screenshot of just one window? Press Shift + Command + 4, then press the Spacebar. Your cursor will become a camera icon. Click on the window you wish to capture. This will save a PNG to your desktop.
Beyond the Basics: Advanced Screen Capture Techniques
The built-in screenshot tools are fantastic for quick captures, but macOS offers even more powerful options for more complex screen capture needs.
Using Screenshot Utility with Options
While the keyboard shortcuts are efficient, the Screenshot utility provides more control. To access it, open Finder, navigate to Applications, then Utilities, and finally launch Screenshot. This utility allows you to choose between capturing the entire screen, a selected window, or a selected area. You can also select the file format (PNG or JPG) and save location directly. This is particularly useful if you want to save your screenshots to a specific folder other than your desktop.
Recording Your Screen: QuickTime Player to the Rescue
Beyond static screenshots, QuickTime Player allows you to record your screen activity. This is perfect for creating video tutorials or demonstrating software functionality. To do this:
- Open QuickTime Player.
- Go to File > New Screen Recording.
- You'll see a small window with options to record the entire screen, a selected portion, or include microphone audio. Choose your preference.
- Click the record button.
- To stop recording, click the stop button in the menu bar or press Command + Control + Esc.
Utilizing Third-Party Apps for Enhanced Features
While macOS's built-in tools are excellent, numerous third-party apps offer advanced features like screen recording with editing capabilities, annotation tools, and more. Research options like ScreenFlow, Kap, and others to discover tools tailored to your specific needs.
Optimizing Your Workflow: Tips and Tricks
- Customize your screenshots: Experiment with the Screenshot utility's settings to optimize your workflow.
- Use the clipboard: The screenshots automatically copy to your clipboard, allowing you to immediately paste them into other applications.
- Organize your screenshots: Create a dedicated folder for your screenshots to avoid cluttering your desktop.
- Explore advanced features: Dive deeper into the capabilities of QuickTime Player and third-party apps to unlock more powerful screen capture options.
Conclusion: Mastering Mac Screen Capture
Understanding the different ways to capture your screen on a Mac is a valuable skill for any user. From simple screenshots to detailed screen recordings, you now have the tools and knowledge to capture any aspect of your Mac's display with ease and efficiency. By mastering these techniques, you can streamline your workflow and significantly improve your productivity. So go ahead and start capturing!