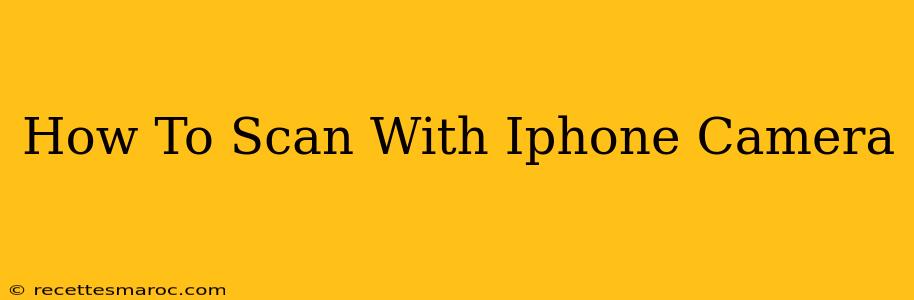Scanning documents with your iPhone is incredibly convenient, eliminating the need for a bulky scanner. This guide will walk you through various methods and tips for achieving crisp, clear scans using nothing more than your iPhone's camera. Whether you need to scan a receipt, a photo, or an important document, this guide has you covered.
Using the Notes App for Quick Scans
The simplest way to scan documents on your iPhone is using the built-in Notes app. This method is perfect for quick scans and doesn't require any additional apps.
Step-by-Step Instructions:
- Open the Notes app: Locate the Notes app on your iPhone's home screen and tap to open it.
- Create a new note: Tap the compose icon (usually a pen or plus sign) to create a new note.
- Tap the camera icon: Within the new note, you'll see a camera icon at the bottom of the screen. Tap this icon.
- Choose "Scan Documents": Select "Scan Documents" from the options that appear.
- Position your document: Frame your document within the viewfinder. The iPhone will automatically detect the edges. Adjust as needed for optimal framing.
- Tap the shutter button: Once the document is framed correctly, tap the shutter button (the circle at the bottom of the screen) to capture the scan.
- Review and adjust: You can review the scan and make adjustments like cropping or changing the color.
- Tap "Save": Once you're satisfied, tap "Save" to save the scan to your note. You can then save the note itself, or share the scanned document directly from the note.
Tips for optimal results:
- Ensure good lighting: Use bright, even lighting to avoid shadows and improve scan clarity.
- Keep the document flat: A flat document will result in a much cleaner scan.
- Avoid movement: Keep your phone steady to prevent blurry scans.
Utilizing Third-Party Scanning Apps
While the Notes app provides a basic scanning function, numerous third-party apps offer more advanced features, such as automatic perspective correction, image enhancement, and PDF creation. These apps often provide superior results, especially for documents with complex layouts or uneven surfaces.
Popular options include (but are not limited to):
- Adobe Scan: A powerful and versatile scanning app with features like automatic perspective correction, image enhancement, and OCR (Optical Character Recognition).
- Scanner Pro: Another strong contender offering similar features to Adobe Scan, often praised for its ease of use and intuitive interface.
- Microsoft Lens: Tightly integrated with the Microsoft ecosystem, Lens allows easy scanning and sharing to OneDrive or other Microsoft services.
These apps typically operate similarly to the Notes app, guiding you through the scanning process with clear instructions. Explore the app stores to find an app that best suits your needs and preferences.
Beyond Basic Scanning: Advanced Techniques
For more complex scanning needs, consider these advanced techniques:
- Using a tripod: To eliminate any camera shake, consider using a tripod to keep your phone completely still during the scan. This is especially useful for large documents or when scanning in low-light conditions.
- Post-processing: Many photo editing apps (like Snapseed or Lightroom Mobile) allow for additional enhancements after scanning. These tools can help to further improve the clarity and sharpness of your scans.
- Batch scanning: Several apps allow for batch scanning, streamlining the process for scanning multiple documents at once.
Mastering the art of scanning with your iPhone camera opens up a world of convenience and efficiency. Whether you use the built-in Notes app or explore the capabilities of advanced scanning applications, the results are remarkably good. Experiment with different techniques and apps to discover the perfect method that fits your workflow and scanning needs. Happy scanning!