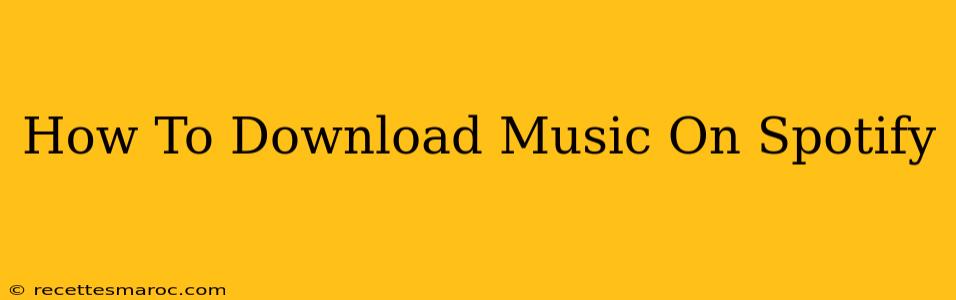Spotify is a fantastic music streaming service, but what happens when you're on a plane, in a subway, or anywhere without reliable internet access? That's where Spotify's download feature comes in handy! This guide will walk you through downloading music on Spotify for offline listening, ensuring you always have your favorite tunes at your fingertips.
Getting Started: Setting Up Offline Playback
Before you can download any tracks, make sure you have a Premium Spotify subscription. The free version of Spotify doesn't offer offline downloads. Once you're a Premium subscriber, the process is fairly straightforward.
Step 1: Find Your Desired Music
Browse Spotify's vast library and find the songs, albums, or playlists you want to download. Whether you're discovering new artists or adding your old favorites to your offline library, the process remains the same.
Step 2: Downloading Songs, Albums, and Playlists
This is where the magic happens. To download a song, album, or playlist:
- Individual Songs: Locate the song you want to download. You'll see a download icon (usually a downward-pointing arrow) next to the song's title. Tap or click this icon to initiate the download.
- Albums: Go to the album page. Similarly, you'll find a download icon, usually next to the "Play" button. Click it to download the entire album.
- Playlists: Navigate to the playlist you wish to download. Look for the download icon; once clicked, all the tracks within that playlist will begin downloading.
Pro Tip: Make sure you have a strong Wi-Fi connection when downloading. This will ensure a smoother, faster download experience and avoid interruptions.
Managing Your Downloaded Music
Spotify makes managing your downloaded music simple.
Checking Download Status
While downloading, you can check the progress by observing the download icon. It will typically change to indicate the download's progress, showing a percentage or a rotating animation.
Viewing Downloaded Content
To view all your downloaded content:
- Open the Spotify app.
- Navigate to your library (usually found in the bottom navigation bar).
- Look for a section labeled "Downloaded," "Offline," or something similar. This will display all the music, podcasts, and audiobooks you have downloaded for offline listening.
Deleting Downloaded Music
If you want to free up space on your device or remove content you no longer listen to, simply go to your "Downloaded" section and locate the unwanted songs, albums, or playlists. You'll find an option to remove the download(s).
Troubleshooting Common Download Issues
- Insufficient Storage: Ensure you have enough free space on your device. Spotify will alert you if you're running low on storage.
- Network Connectivity: A stable internet connection is key for successful downloads. If you're having trouble, try switching to a different network.
- App Updates: Make sure your Spotify app is up-to-date. Outdated apps can sometimes experience download issues.
Maximize Your Offline Listening Experience
By following these steps, you'll be well on your way to enjoying your favorite music anywhere, anytime, even without an internet connection. Remember to regularly check your storage and manage your downloaded content to keep your offline library organized and efficient. Enjoy the music!