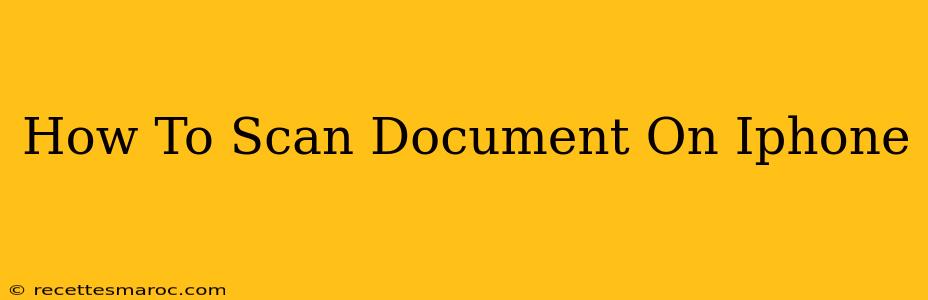Scanning documents on your iPhone is easier than you think! No need for a bulky scanner – your phone has everything you need built right in. This guide will walk you through the process, covering various methods and tips for getting the best results.
Using the Notes App for Quick Scans
The simplest way to scan a document on your iPhone is using the built-in Notes app. It's fast, convenient, and readily accessible.
Step-by-Step Guide:
- Open the Notes app: Locate the Notes icon on your iPhone's home screen and tap to open it.
- Create a new note: Tap the compose button (usually a pen icon) to start a new note.
- Tap the camera icon: At the bottom of the screen, you'll see a camera icon. Tap this.
- Choose "Scan Documents": You'll have a few options; select "Scan Documents."
- Position your document: Hold your iPhone steady above the document you want to scan, ensuring it's well-lit and the edges are clearly visible. The app will automatically detect the edges.
- Adjust the scan (optional): You can adjust the corners if needed to ensure the entire document is captured correctly. Tap the "Keep Scan" button to save the scan. You can add multiple pages to the same document scan.
- Save your scan: Once you've scanned all the pages you need, tap "Save." The scanned document will be saved as an image within your note.
Pro Tip: For best results, use a flat surface and ensure good lighting. Avoid shadows and reflections.
Utilizing Files App For More Control
While the Notes app is perfect for quick scans, the Files app offers more control over where your scans are saved and organized.
Step-by-Step Guide:
- Open the Files app: Find the Files app icon on your home screen and tap to open it.
- Navigate to your desired location: Choose the folder where you want to save your scanned document.
- Tap the "Create" button: This is usually located in the top right corner and represented by a plus symbol.
- Select "Scan Documents": Similar to the Notes app, you'll have a menu appear; select "Scan Documents."
- Follow steps 5-7 from the Notes App guide above. Your scanned document will be saved in the selected folder within the Files app.
Pro Tip: Create folders within the Files app to organize your scanned documents by project, client, or any other relevant category.
Third-Party Scanning Apps: Exploring Advanced Features
Several third-party apps offer enhanced scanning capabilities, including features like automatic perspective correction, color adjustments, and PDF creation. These apps can be particularly helpful for professional document scanning or when high-quality scans are crucial.
Consider these features when selecting a third-party scanning app:
- OCR (Optical Character Recognition): This allows you to convert scanned text into editable text, making it searchable and copy-able.
- Multiple Page Scanning: Streamlines the process of scanning multi-page documents.
- Cloud Storage Integration: Easily upload and share scans to cloud services like Dropbox or Google Drive.
- PDF Export: Creates high-quality PDFs suitable for sharing and archiving.
Optimizing Your Scans for Best Results
- Lighting: Good lighting is critical. Avoid scanning in low light conditions or direct sunlight.
- Surface: Use a flat, clean surface to avoid shadows and wrinkles.
- Angle: Hold your iPhone perpendicular to the document to prevent distortion.
- Focus: Ensure your iPhone is focused on the document before taking the scan.
By following these simple steps and tips, you can easily scan documents on your iPhone, transforming your smartphone into a versatile and convenient portable scanning solution.