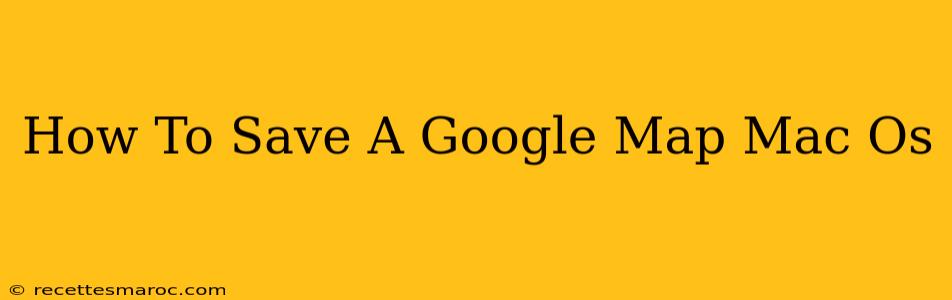Saving a Google Map on your macOS device is surprisingly straightforward, but there are several methods depending on what you need. Whether you're planning a road trip, need a reference for a project, or just want a quick offline backup, this guide will show you the best ways to save those crucial map locations.
Method 1: Screenshotting (For Quick Snapshots)
This is the quickest method for grabbing a single view of a map. It's ideal for small areas or when you just need a visual record.
Steps:
- Open Google Maps: Navigate to the location you want to save on Google Maps in your web browser.
- Zoom to your desired view: Adjust the zoom level to show the area you need.
- Take a screenshot: Use your macOS screenshot tools (Shift+Command+3 for the entire screen, Shift+Command+4 for a selection, or Shift+Command+5 for more options). Save the screenshot to your desired location.
Pros: Simple, quick, requires no special software. Cons: Only captures a single view; not suitable for large areas or offline use; lacks interactivity.
Method 2: Printing to PDF (For Multi-Page Maps)
For larger areas that won't fit on a single screenshot, printing to PDF is a great option. This allows you to create a multi-page document of your map.
Steps:
- Open Google Maps: Navigate to the desired location.
- Zoom and pan: Ensure all areas you want to save are visible, potentially requiring multiple views.
- Print: Go to "File" > "Print."
- Choose PDF: In the print dialog, select "Save as PDF" as your printer.
- Save: Choose a file name and location on your Mac to save the PDF.
Pros: Handles larger areas across multiple pages; creates a printable document. Cons: Still a static image; not interactive; can be bulky for very large areas.
Method 3: Using Third-Party Mapping Apps (For Offline Access and More Features)
For offline access and enhanced features, consider using a third-party mapping app designed for offline use. Many applications allow for detailed map downloads and offer features Google Maps might lack.
Pros: Offline access, potential for more features (like route planning, measurements, etc.) Cons: Requires downloading and installing additional software; may require a subscription.
Method 4: Google Maps Offline Maps (Limited Functionality)
While Google Maps doesn't directly offer saving a specific map area like a JPEG or PDF for offline use, you can download areas for offline use within the Google Maps app itself. Note that this functionality is primarily for navigation and may not be as visually detailed as other methods.
Steps (within Google Maps mobile app – this functionality is limited on desktop):
- Make sure you have the Google Maps app for your mobile device (iPhone or Android).
- Search for a location.
- Select the "Offline Maps" option within the app's settings.
- Choose the desired area.
- Download the map.
Pros: Useful for navigation when you lack internet access Cons: Limited to the app; doesn't provide a standalone map file; area size is restricted.
Choosing the Best Method
The best method depends on your needs:
- Quick snapshots: Screenshot
- Larger areas, printable: Print to PDF
- Offline access and features: Third-party mapping app
- Basic offline navigation: Google Maps Offline Maps
By employing these techniques, saving and accessing your Google Maps data on your macOS system becomes much easier, no matter what your specific requirements are. Remember to always respect copyright and usage rights when utilizing any saved map data.