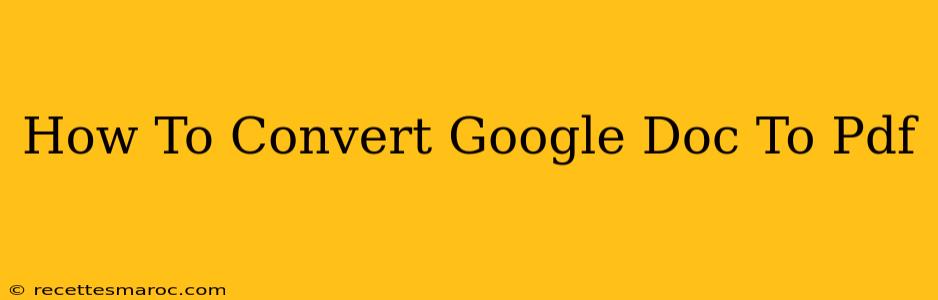Need to share your Google Doc but want to ensure formatting stays intact and the recipient can easily view it? Converting your Google Doc to a PDF is the perfect solution! This straightforward process preserves your document's appearance and ensures consistent viewing across different devices and operating systems. Let's explore the easiest ways to achieve this.
Method 1: Using Google Docs' Built-in Feature (The Fastest Way!)
This is by far the most convenient and quickest method. Google Docs offers a native PDF download option right within the application itself.
Here's how to do it:
- Open your Google Doc: Locate the document you wish to convert in your Google Drive.
- Click "File": In the top left corner of your Google Doc, click on the "File" menu.
- Select "Download": A dropdown menu will appear. Choose "Download."
- Choose "PDF Document (.pdf)": From the further options presented, select "PDF Document (.pdf)". Your Google Doc will instantly download as a PDF file to your computer.
That's it! You've successfully converted your Google Doc to a PDF using Google Docs' built-in functionality.
Method 2: Using Google Drive (For Multiple Files or Batch Conversion)
If you need to convert multiple Google Docs to PDFs at once, or prefer managing the process through Google Drive, this method is ideal.
Follow these steps:
- Open Google Drive: Access your Google Drive account.
- Select your Document(s): Check the boxes next to the Google Docs you want to convert. You can select multiple files simultaneously.
- Click "More": Look for the "More" button, usually represented by three vertical dots. Click it.
- Choose "Download": Select "Download" from the options.
- Select "PDF Document (.pdf)": Google Drive will automatically recognize that you're downloading multiple files. It will directly download the selected documents as individual PDFs.
This batch conversion method saves considerable time when dealing with numerous documents.
Troubleshooting Tips:
- Formatting Issues: While PDF conversion generally preserves formatting, complex layouts or unusual fonts might occasionally experience minor inconsistencies. Review your PDF after conversion to check for any adjustments needed.
- Large Documents: Very large Google Docs may take a little longer to convert. Be patient, and the process should complete successfully.
- Browser Compatibility: Ensure you're using an up-to-date web browser for optimal performance.
Why Convert to PDF?
Converting your Google Doc to PDF offers several significant advantages:
- Preservation of Formatting: PDFs maintain the original formatting of your document, preventing discrepancies when viewed on different devices or software.
- Easy Sharing: PDFs are easily shared via email, messaging apps, or cloud storage services.
- Security: PDFs offer options for password protection and other security features to control access to sensitive information.
- Compatibility: PDFs are universally compatible across different operating systems and software, unlike Google Docs which requires a Google account to edit.
- Print-Ready: PDFs are ideal for printing, guaranteeing that your document appears exactly as intended on paper.
By following these simple steps, you can easily and efficiently convert your Google Docs to PDFs, ensuring your documents are always ready to share and view. Now you're equipped with the knowledge to seamlessly transition between formats and maintain document integrity!