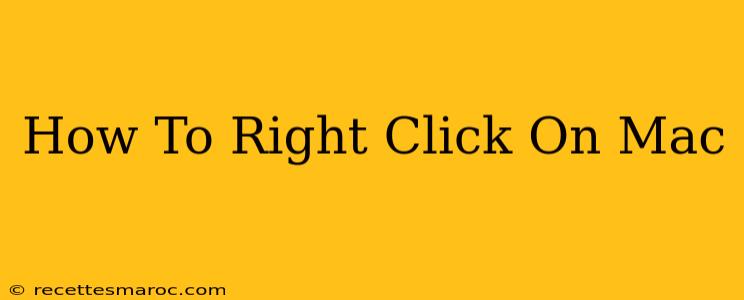So you've switched to a Mac, and you're wondering, "How do I right-click?" It's a common question! Unlike Windows, Macs don't have a dedicated right-click button. But fear not, there are several easy ways to perform the equivalent action. This guide will show you how to right-click on your Mac, no matter what you're using it for.
Understanding the Mac's Approach to Right-Clicking
The Mac operating system uses a different approach to context menus compared to Windows. Instead of a dedicated right-click button, it utilizes a secondary click action. This offers flexibility and customizability. Let's explore the various methods.
Method 1: Using the Control Key
This is the most common and straightforward way to right-click on a Mac. Simply:
- Locate the Control (Ctrl) key: It's usually located near the bottom left of your keyboard.
- Press and hold the Ctrl key.
- Click the mouse button. This will bring up the context menu, just like a right-click on a Windows machine.
This method works universally across all Mac applications and environments. It's reliable, consistent, and easy to remember. Mastering the Ctrl-click is key to efficient Mac usage.
Method 2: Using a Two-Finger Tap (Trackpad)
If you're using a MacBook or a Mac with a trackpad, you can utilize a two-finger tap. This is a more intuitive method for trackpad users. Simply:
- Position your cursor over the item you want to right-click.
- Tap the trackpad with two fingers. This will instantly display the context menu.
This method is quick, efficient, and feels very natural for trackpad use. It significantly speeds up workflow for many Mac users. However, it requires a trackpad, so it won't work with a mouse connected externally.
Method 3: Using the Secondary Button (If Applicable)
Some mice designed for Macs have a secondary button dedicated to right-clicking. If your mouse has a button clearly labeled as such, or if you can configure a button for right-click functionality, then you simply have to press that button. Check your mouse's manual or system settings to determine if this option is available to you. This can be the most convenient method if your setup allows it.
Troubleshooting and Tips for Right-Clicking on your Mac
- Trackpad Sensitivity: If your two-finger tap isn't working, adjust your trackpad settings in System Preferences > Trackpad. Ensure the "Tap to click" and "Secondary click" options are enabled and configured correctly.
- Mouse Settings: If you're using a mouse, check System Preferences > Mouse to make sure your mouse buttons are correctly configured. You might need to assign a button to perform the secondary click function.
- Accessibility Options: Mac offers accessibility options which can customize interactions for users with different needs. Explore these settings within System Preferences > Accessibility if you encounter any challenges.
By using these methods, you'll become proficient at navigating and interacting with your Mac. Remember to choose the method that best suits your workflow and preferences. Right-clicking is a fundamental action, and now you know how to master it on your Mac!