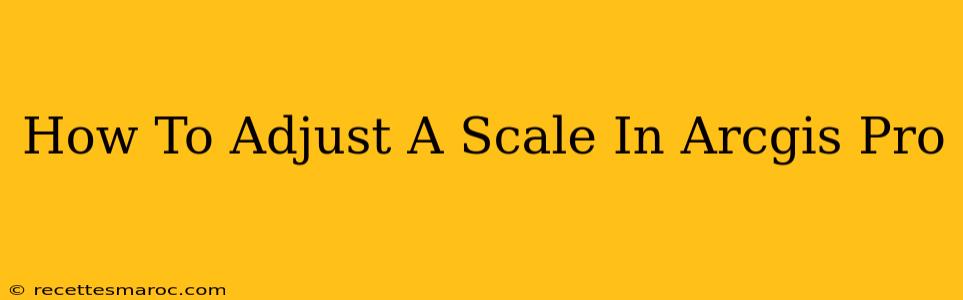Working with maps in ArcGIS Pro often requires adjusting the scale to achieve the optimal level of detail for your analysis and visualization needs. Whether you're zooming in on a specific area or needing a broader perspective, understanding how to efficiently manage map scale is crucial. This guide will walk you through several methods for adjusting the scale in ArcGIS Pro.
Understanding Map Scale in ArcGIS Pro
Before diving into the adjustment methods, it's important to grasp the concept of map scale. Map scale represents the ratio between a distance on the map and the corresponding distance on the ground. A larger scale (e.g., 1:10,000) shows more detail over a smaller area, while a smaller scale (e.g., 1:1,000,000) displays a larger geographical area with less detail.
Key Considerations:
- Project Units: Your map's scale is directly linked to its spatial reference and units (meters, feet, etc.). Inconsistent units can lead to scale misinterpretations.
- Data Resolution: The resolution of your source data limits the level of detail you can realistically display at a given scale. Zooming in excessively might result in blurry or pixelated imagery.
- Map Purpose: The appropriate scale depends heavily on the purpose of your map. Detailed site planning requires a large scale, while regional analysis benefits from a smaller scale.
Methods for Adjusting Scale in ArcGIS Pro
ArcGIS Pro provides multiple ways to adjust your map scale, catering to different workflows and preferences.
1. Using the Scale Slider
This is the most straightforward approach:
- Locate the scale slider at the bottom of the map view.
- Drag the slider left or right to increase or decrease the scale. As you drag, the current scale is displayed numerically.
2. Directly Entering the Scale
For precise control, you can manually input the desired scale:
- Right-click on the scale bar at the bottom of the map view and choose Properties.
- Under the Scale Bar tab, locate the Scale field.
- Enter the desired scale (e.g., 1:10000) and press Enter. The map view will adjust accordingly.
3. Zooming with the Mouse Wheel or Panning Tools
A quick way to adjust the scale is to use your mouse:
- Mouse Wheel: Roll the wheel to zoom in or out.
- Magnifying Glass Tool: The magnifying glass allows you to zoom to a selected area.
4. Using the Zoom To Extent Tools
ArcGIS Pro provides tools to zoom to specific extents:
- Zoom to Full Extent: This resets the map view to display all layers.
- Zoom to Selected Features: This centers and scales the map to show only the selected features.
- Zoom to Layer: This centers and scales the map to show the full extent of a selected layer.
5. Using the Scale Menu
The main map menu gives a more controlled approach:
- Navigate to View > Scale.
- Here you can find options to reset the scale, or enter specific scales.
Troubleshooting Scale Issues
- Unexpected Scale Behavior: Double-check your map's coordinate system and units to ensure they are consistent. Incorrect projections can lead to scale distortions.
- Data Issues: If the map appears blurry even at larger scales, the source data might have low resolution. Consider using higher-resolution datasets if available.
- Layer Conflicts: Sometimes, a conflicting layer setting can interfere with scaling. Review your layer properties to see if any settings are inadvertently affecting the scale.
By understanding these various methods and troubleshooting steps, you can efficiently adjust map scales in ArcGIS Pro to match the needs of your specific projects. Remember to always consider the purpose of your map and the resolution of your data when choosing your scale.