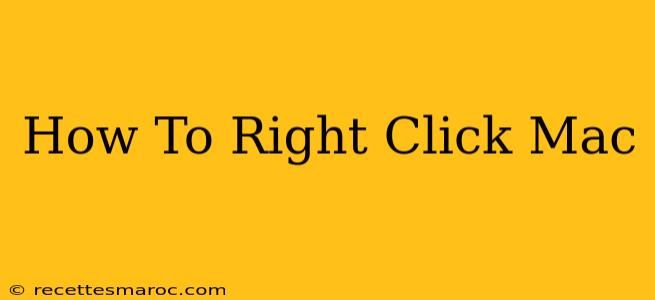So you're new to the Mac world, or maybe you've been using one for a while but still haven't quite mastered all the nuances. One common question that pops up is: How do I right-click on a Mac? It's not as intuitive as on a Windows PC, but once you know the trick, it's easy peasy!
This comprehensive guide will walk you through several ways to perform a right-click action on your Mac, ensuring you're a pro in no time.
Understanding the Right-Click Equivalent on Mac
Unlike Windows, Macs don't have a dedicated right-click button on their mouse or trackpad. Instead, they use a combination of keys or trackpad gestures to simulate a right-click. This is often referred to as a secondary click.
Methods for Right-Clicking on a Mac
Here are the most common and effective methods:
1. Using the Control Key (⌃)
This is arguably the most straightforward method. Simply hold down the Control (⌃) key while clicking on an item. This action will bring up the contextual menu, just like a right-click on Windows. This works with both a mouse and a trackpad.
Example: To right-click on a file in Finder, hold down the Control key and click the file.
2. Two-Finger Tap (Trackpad Only)
If you're using a Mac trackpad, a two-finger tap is the most intuitive way to simulate a right-click. Simply tap the trackpad with two fingers simultaneously. This method is incredibly efficient and quick once you get used to it.
Example: To right-click on a web link, place two fingers on the link and tap gently.
3. System Preferences: Trackpad Settings
You can customize your trackpad settings to change the behavior of this two-finger tap, or even assign other gestures. To do so:
- Go to System Preferences.
- Select Trackpad.
- Under the "Point & Click" tab, you can adjust the "Secondary click" setting.
This allows for greater personalization, letting you decide which method feels most natural for you.
4. Using a Mouse with a Right-Click Button (if applicable)
Some mice designed for Macs do have a dedicated right-click button. If you're using one of these, simply click the designated button. This eliminates the need for any key combinations or trackpad gestures. Check your mouse's documentation to confirm.
Troubleshooting: Right-Click Not Working
If you're still encountering issues with right-clicking, try these troubleshooting steps:
- Check your trackpad settings: Make sure the secondary click function is enabled in your Trackpad System Preferences.
- Restart your Mac: A simple restart can often resolve minor software glitches.
- Update your macOS: An outdated operating system can sometimes cause compatibility issues. Check for updates in the Software Update section of System Preferences.
Mastering the Mac Right-Click: Conclusion
Learning how to right-click on a Mac is crucial for navigating the operating system efficiently. Whether you use the Control key, a two-finger tap, or a mouse with a dedicated right-click button, choose the method that works best for you and practice until it becomes second nature. Now you're ready to unleash the full potential of your Mac experience!