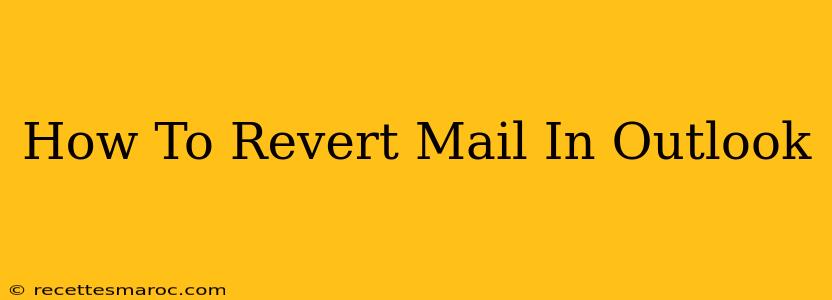Sending an email is quick and easy, but sometimes, that speed can lead to regrets. Maybe you sent it to the wrong person, spotted a glaring typo, or simply changed your mind. Fortunately, Outlook offers several ways to "unsend" or revert an email, depending on your Outlook version and how quickly you act. This guide will walk you through the different methods, ensuring you can quickly rectify any email mishaps.
Understanding Outlook's Recall Feature
Outlook's "recall" feature isn't a magic wand; it's not foolproof. Its effectiveness depends on a few factors:
- The recipient's email client: If the recipient uses Outlook or another email client that supports message recall, the chances of success are higher.
- The recipient's actions: If the recipient has already opened or read the email, recall might not work.
- Your network settings: Network issues can interfere with the recall process.
How to Recall an Email in Outlook (with the Recall Feature)
This method is the most direct way to attempt an email recall, but remember its limitations.
Step 1: Act Fast! The recall option is typically only available for a short window after sending, often within a few minutes.
Step 2: Locate the Sent Item: Open your Sent Items folder to find the email you want to recall.
Step 3: Open the Email: Double-click the email to open it.
Step 4: Use the Recall Command:
- Outlook for Microsoft 365 and Outlook 2019: Click the Actions tab on the Ribbon. You should see a Recall This Message button. Click it.
- Older Outlook versions: The location of the recall feature might vary slightly. You might find it under the Message menu or a similar area within the email's properties.
Step 5: Choose Your Recall Options: You'll have two options:
- Delete unread copies of this message: This will delete the email from the recipient's inbox if they haven't read it yet.
- Delete unread copies and replace with a new message: This allows you to send a replacement email explaining the mistake. This is the preferred option whenever possible, giving you better control over the situation.
Step 6: Confirm: Click OK to initiate the recall. Outlook will try to retrieve the message. Note: you will receive a notification indicating success or failure.
Alternative Methods: When Recall Fails
If the recall feature doesn't work (due to the recipient's email client or other factors), here are some alternative approaches:
1. Send a Follow-Up Email:
This is the most common alternative. Send a new email to the recipient apologizing for the mistake and clarifying the correct information. Be polite and professional. Consider using a subject line like "Important Correction to Previous Email."
2. Contact the Recipient Directly:
If the situation is serious or requires immediate action, call the recipient to explain the issue and correct the mistake. This is especially crucial if sensitive information was wrongly included in the original email.
3. Use Email Filtering (For Repeated Errors):
If you frequently send emails to the wrong recipients, use Outlook rules or filters to double-check email addresses before sending. Create a rule that flags emails sent to specific addresses or domains for review.
Preventing Future Email Reverts: Best Practices
- Double-check the "To" field: This is the most crucial step! Take your time and verify each recipient's email address.
- Proofread carefully: Check for typos, grammatical errors, and inconsistencies in your message.
- Use the "Bcc" field judiciously: Use the Blind Carbon Copy (Bcc) field to protect privacy when sending to multiple recipients.
- Schedule your emails: Many email clients allow scheduling emails, letting you review your draft before sending.
By understanding Outlook's recall feature and employing these best practices, you can significantly reduce the likelihood of needing to revert an email, saving yourself time and embarrassment. Remember, quick action is key!