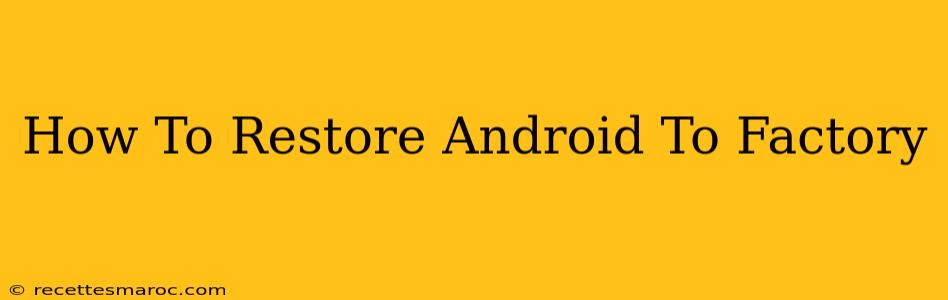Restoring your Android device to factory settings, also known as a factory reset, is a powerful troubleshooting tool and a necessary step before selling or giving away your phone. It wipes all data from your device, returning it to its original state as if it were brand new. This guide provides a comprehensive walkthrough, covering different methods and important considerations before you begin.
Why Would You Factory Reset Your Android?
There are several compelling reasons to perform a factory reset on your Android phone or tablet:
- Troubleshooting Problems: If you're experiencing persistent glitches, slow performance, or app crashes, a factory reset can often resolve these issues by eliminating corrupted data or faulty software configurations.
- Selling or Giving Away Your Device: A factory reset completely removes your personal information, including photos, contacts, apps, and account details, protecting your privacy.
- Preparing for a Software Update: Sometimes, a major software update requires a clean slate for optimal installation. A factory reset can help ensure a smooth update process.
- Fixing a Bricked Device: While not a guaranteed fix, a factory reset is sometimes attempted as a last resort for a device that's unresponsive.
Methods to Factory Reset Your Android
The exact steps for a factory reset vary slightly depending on your Android version and device manufacturer. However, the general process remains similar. Here’s a breakdown of the common methods:
Method 1: Through the Settings Menu (Most Common)
This is the standard and recommended method for most users.
- Back Up Your Data: This is crucial. Before proceeding, back up all important data (photos, videos, documents, contacts) to a cloud service like Google Drive or to your computer. Failure to do this will result in permanent data loss.
- Open Settings: Locate and tap the "Settings" app, usually represented by a gear icon.
- Navigate to System: Scroll down and find the "System" option. This might be labeled differently depending on your Android version (e.g., "General Management").
- Find Reset Options: Look for an option like "Reset," "Reset options," or "Advanced."
- Select Factory Data Reset: Tap on "Factory data reset" or a similarly worded option.
- Confirm the Reset: You'll be prompted to confirm your decision. Read the warning carefully; this action is irreversible.
- Complete the Reset: Your device will now erase all data and restore itself to factory settings. This process can take several minutes.
Method 2: Using the Recovery Mode (For unresponsive devices)
If your Android device is unresponsive or frozen, you may need to use Recovery Mode. This method varies significantly depending on the device manufacturer, so consult your device’s manual or search online for instructions specific to your model. Generally, it involves powering off the device, then holding a combination of buttons (often volume up/down and power) to enter Recovery Mode. From there, you'll navigate using the volume buttons and select the factory reset option using the power button. Again, remember to back up your data if possible before attempting this method.
Important Considerations Before You Begin
- Data Backup: We cannot stress this enough. Back up all important data. This is the single most important step.
- Device-Specific Instructions: The exact steps might vary slightly depending on your Android version and phone manufacturer (Samsung, Google Pixel, OnePlus, etc.). Search online for "[Your Phone Model] factory reset" for precise instructions.
- SD Card: A factory reset usually doesn't affect your SD card data, but it's a good idea to back up anything important stored on it as well, just to be safe.
- Google Account: You will likely need to re-enter your Google account credentials after the reset.
After the Factory Reset
Once the factory reset is complete, your Android device will restart. You will need to set it up as if it were new, including configuring your Google account, Wi-Fi, and other settings. Remember to restore your backed-up data after completing the initial setup.
By following these steps carefully, you can confidently restore your Android device to factory settings and resolve various issues or prepare it for resale or reuse. Remember that prevention is key: regularly back up your data to avoid data loss!