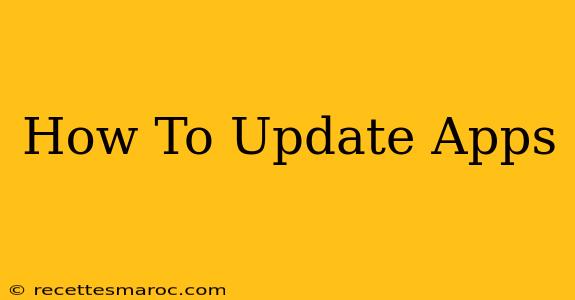Keeping your apps updated is crucial for enjoying the latest features, improved performance, and essential security patches. Outdated apps can be buggy, slow, and even vulnerable to security risks. This comprehensive guide will walk you through updating apps on various platforms, ensuring your devices are always running smoothly and securely.
Updating Apps on Android
Updating apps on Android is generally straightforward. There are two primary methods:
Method 1: Using the Google Play Store
- Open the Google Play Store: Locate the Play Store app icon on your home screen or app drawer. Tap it to open.
- Access "My apps & games": You'll find this option in the menu (usually represented by three horizontal lines).
- Check for Updates: The Play Store will automatically display a list of apps with available updates. Tap "Update" next to each app you want to update, or tap "Update All" to update all apps simultaneously.
- Install Updates: The updates will download and install automatically. You may need to allow the app to access certain permissions.
Method 2: Automatic Updates (Recommended)
Android allows you to automatically update your apps. This ensures you always have the latest versions without manual intervention.
- Open the Google Play Store: As above.
- Access Settings: Find the settings icon (usually a gear or three vertical dots).
- Enable Auto-update: Locate the "Auto-update apps" setting. Choose "Auto-update apps over Wi-Fi only" to conserve mobile data, or "Auto-update apps at any time" if you have an unlimited data plan.
Updating Apps on iOS (iPhone and iPad)
Updating apps on iOS devices is similar to Android, primarily through the App Store:
Using the App Store
- Open the App Store: Find the App Store icon on your home screen and tap it.
- Check for Updates: Tap your profile picture in the top right corner. Scroll down to see a list of available app updates.
- Update Apps: You can update individual apps by tapping "Update" next to each one, or tap "Update All" to update all listed apps at once.
Automatic Updates (Recommended)
Enabling automatic updates on iOS ensures your apps stay current without needing to manually check for updates.
- Open the App Store: As described above.
- Access Settings: Tap your profile picture in the top right corner, then tap "Settings."
- Enable App Updates: Toggle the "App Updates" switch to the "On" position. You can choose to update over Wi-Fi only or at any time.
Troubleshooting App Updates
If you encounter problems updating apps, here are some common solutions:
- Check your internet connection: Ensure you have a stable internet connection (Wi-Fi is recommended for larger updates).
- Sufficient Storage: Make sure you have enough free storage space on your device. Apps require storage for both installation and operation. Delete unnecessary files or apps to free up space.
- Restart your device: A simple restart can often resolve minor glitches that may prevent updates.
- Check for Play Store or App Store issues: Check if the Google Play Store or App Store is experiencing any server-side problems. You can usually find outage reports online.
- Update your Operating System: An outdated operating system may also cause incompatibility issues. Ensure both your Android or iOS is up-to-date.
Remember: Regularly updating your apps ensures you benefit from the latest features, performance improvements, and crucial security updates, keeping your digital life secure and efficient.