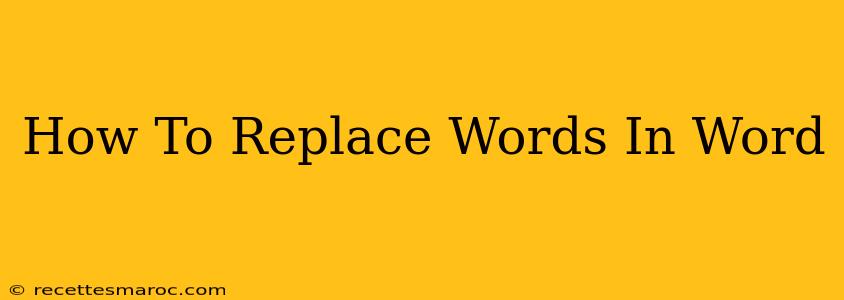Replacing words in Microsoft Word is a fundamental skill for any user, whether you're editing a short document or a lengthy research paper. This guide will walk you through several methods, from simple single-word replacements to more advanced techniques for handling complex edits. Mastering these techniques will significantly boost your efficiency and accuracy.
Basic Word Replacement: The Find and Replace Function
The most common method for replacing words in Word is using the built-in Find and Replace function. This powerful tool allows you to quickly locate and substitute specific words or phrases throughout your document.
Step-by-Step Guide:
- Open your document: Launch Microsoft Word and open the document you wish to edit.
- Access Find and Replace: Press Ctrl + H (or Cmd + H on a Mac) to open the Find and Replace dialog box. Alternatively, you can navigate to the Home tab and click on the Replace icon (it looks like a magnifying glass with an arrow).
- Enter the word to find: In the "Find what" field, type the word or phrase you want to replace. Be mindful of capitalization – Word's search is case-sensitive by default. If you need a case-insensitive search, uncheck the "Match case" option.
- Enter the replacement word: In the "Replace with" field, type the word or phrase you want to use as a substitute.
- Choose your action:
- Replace: Click "Replace" to replace only the currently highlighted instance of the word.
- Replace All: Click "Replace All" to replace all instances of the word in your document. Use this option with caution, as it's irreversible unless you've saved a backup copy.
- Review your changes: After using "Replace All," carefully review your document to ensure that all replacements were made correctly.
Advanced Word Replacement Techniques
Beyond the basic Find and Replace, Word offers several advanced features to refine your editing process:
1. Using Wildcards for Flexible Searching:
Wildcards allow you to replace words that share common elements, even if they aren't identical. For example, you could replace all variations of "color" (color, colours, coloured, coloring) using wildcards. Access wildcard options by checking the "Use wildcards" box in the Find and Replace dialog box.
- * (asterisk): Matches any number of characters (including zero). For example,
colou\*would match "colour," "colors," and "coloured." - ? (question mark): Matches any single character. For example,
co?orwould match "color" and "colour."
2. Handling Case Sensitivity and Formatting:
Word allows you to control case sensitivity and formatting during the replacement process. If you only want to replace instances of a word that are in all caps, for example, you can use the "Match case" option. Similarly, you can choose to replace only words with specific formatting (bold, italic, etc.) by using the formatting options within the Find and Replace dialog box.
3. Replacing Specific Parts of Words:
Sometimes you need more precise control. You might want to replace only the first occurrence of a word on each page, for example. This kind of control requires a deeper understanding of Word's advanced search options which may be explored via online resources.
Troubleshooting Common Issues
- Unexpected Replacements: If "Replace All" produces unintended results, immediately undo the action (Ctrl + Z or Cmd + Z) and refine your search criteria. Always check for potential conflicts before using "Replace All".
- Case Sensitivity: Remember that Word’s search is case-sensitive by default. Double-check the case of your search terms to avoid missing instances.
- Wildcards: While powerful, wildcards require careful attention to detail. Incorrectly used wildcards can lead to unexpected and widespread changes.
Conclusion
Mastering word replacement in Microsoft Word is crucial for efficient document editing. By understanding the basic Find and Replace function and exploring its advanced features, you'll significantly improve your workflow and ensure accuracy in your documents. Remember to always exercise caution, especially when using the "Replace All" function. Regular backups are highly recommended for peace of mind.