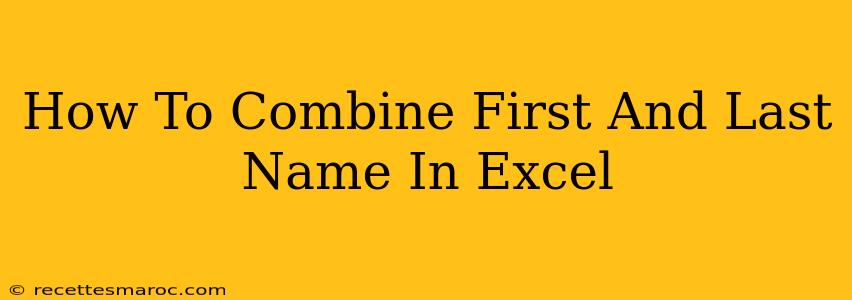Combining first and last names in Excel is a common task, especially when working with large datasets. Whether you need to create a formal name format for mailing lists, reports, or other documents, knowing how to efficiently concatenate names is crucial. This guide will walk you through several methods, from simple formulas to more advanced techniques, ensuring you find the best approach for your specific needs.
Understanding the CONCATENATE Function
The most straightforward way to combine first and last names is using Excel's CONCATENATE function. This function allows you to join multiple text strings into a single string. Here's how it works:
=CONCATENATE(A1, " ", B1)
In this formula:
- A1 refers to the cell containing the first name.
- " " adds a space between the first and last name. This is crucial for readability.
- B1 refers to the cell containing the last name.
This formula will combine the first and last name in the cell where you enter it, inserting a space for clarity.
Beyond the Basics: Using the Ampersand (&)
A more concise and often preferred method is using the ampersand (&) operator. It achieves the same result as CONCATENATE but with less typing:
=A1&" "&B1
This formula produces the identical output to the CONCATENATE example above. The ampersand acts as a concatenation operator, joining the text strings together.
Handling Missing Data: Robust Concatenation
Real-world datasets often contain missing data. To prevent errors when a first or last name is missing, you can use the IF function in conjunction with concatenation:
=IF(A1="", "", IF(B1="", "", A1&" "&B1))
This formula checks if either A1 (first name) or B1 (last name) is empty. If either is empty, it returns an empty string; otherwise, it combines the names with a space. This ensures your combined names are accurate and free from errors caused by missing data.
Advanced Techniques: Formatting and Customization
For more advanced formatting, you can use functions like UPPER, LOWER, and PROPER within your concatenation formulas. For example:
=PROPER(A1&" "&B1)
This formula will capitalize the first letter of each name, regardless of their initial capitalization in the original cells.
Improving Efficiency: Applying Formulas to Multiple Rows
Manually entering formulas for each row can be time-consuming. Instead, you can simply click the bottom-right corner of the cell containing your formula and drag it down to apply it to all the rows in your dataset. Excel will automatically adjust the cell references as you drag.
Beyond Names: Concatenating Other Data
The techniques described above aren't limited to names. You can apply them to any combination of text strings in your Excel spreadsheet. This opens up possibilities for customizing data presentation and report generation.
Conclusion: Choosing the Right Method
Choosing the best method depends on your dataset's complexity and your desired level of control. For simple concatenation, the ampersand operator is efficient and easy to use. For handling missing data or customizing formatting, using the IF function and other text functions alongside concatenation is recommended. Remember, mastering these techniques will significantly improve your efficiency when working with Excel spreadsheets.