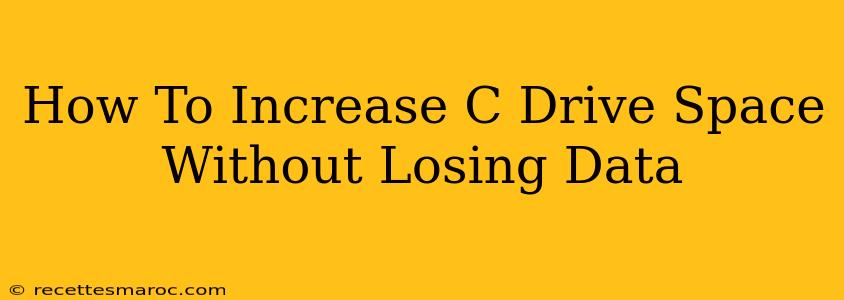Is your C: drive screaming for more space? Running low on disk space can significantly impact your computer's performance, leading to slowdowns and frustrating errors. But don't panic! You don't have to resort to drastic measures like reinstalling Windows to reclaim that precious storage. This comprehensive guide will walk you through several proven methods to increase your C drive space without losing any of your valuable data.
Understanding Low Disk Space Issues
Before diving into solutions, it's crucial to understand why you're running low on space. Common culprits include:
- Large files: Movies, games, and high-resolution photos can quickly consume gigabytes of storage.
- System files: Windows updates and temporary files accumulate over time.
- Program files: Software installations often leave behind unnecessary files.
- Downloads: Forgotten downloads can easily clog your C drive.
Effective Ways to Increase C Drive Space
Now, let's explore practical strategies to free up space on your C drive:
1. Disk Cleanup: The Quick Win
Windows includes a built-in utility called Disk Cleanup. This tool identifies and removes temporary files, system files, and other unnecessary data. To use it:
- Right-click on your C: drive in File Explorer.
- Select Properties.
- Click the Disk Cleanup button.
- Select the file types you want to delete and click OK.
Pro Tip: Check the "Clean up system files" option for a more thorough clean.
2. Delete Unnecessary Files and Folders: Manual Cleanup
Sometimes, a simple manual cleanup is necessary. Browse through your C: drive (carefully!) and delete files you no longer need. This might include:
- Old downloads: Check your "Downloads" folder for outdated files.
- Temporary files: Look for folders with names like "Temp" or "Temporary Internet Files."
- Unused programs: Uninstall programs you no longer use. (See step 4 for more detail)
Important: Always double-check before deleting files. Mistakes can lead to data loss.
3. Move Files to Another Drive or Partition: Strategic Relocation
If you have other drives (D:, E:, etc.) or partitions available, moving large files like videos, music, and documents to these locations can significantly free up space on your C: drive. Simply drag and drop the files to the desired location.
Best Practice: Create dedicated folders on your secondary drives for different file types to maintain organization.
4. Uninstall Unused Programs: Software Spring Cleaning
Many programs install files on your C: drive that you might never use. Uninstalling these programs can free up considerable space:
- Go to Settings > Apps > Apps & features.
- Locate programs you no longer use.
- Select the program and click Uninstall.
Important: After uninstalling, restart your computer to ensure all related files are removed.
5. System Restore Points: Managing Restore Points
System Restore creates restore points to allow you to revert your system to a previous state. While helpful, these restore points can consume considerable space. You can delete older restore points to free up space:
- Search for "Create a restore point" in the Windows search bar.
- Click on "System Protection".
- Select your C: drive and click "Configure".
- Click "Delete" to remove old restore points.
6. Increase C Drive Space Using External Storage Devices
For larger files you don't frequently access, consider using an external hard drive or cloud storage solutions. This keeps the files accessible while freeing up space on your primary drive.
7. Consider Expanding the C Drive Partition (Advanced Users): A More Involved Solution
This is a more advanced option that involves partitioning your hard drive. Proceed with extreme caution, as incorrect partitioning can lead to data loss. If you're not comfortable with this process, consult a professional.
Warning: Incorrect partitioning can lead to data loss. Back up your data before attempting this!
Maintaining Optimal C Drive Space
Once you've freed up space, it's essential to maintain a healthy level of storage. Here are some tips:
- Regularly delete unnecessary files: Make it a habit to periodically clean up your downloads and temporary files.
- Monitor disk space usage: Keep an eye on your disk space using the Windows File Explorer or third-party tools.
- Uninstall unused programs: Regularly uninstall programs you no longer need.
By following these steps, you can effectively increase your C drive space without losing valuable data, ensuring your computer runs smoothly and efficiently. Remember, prevention is key—regular maintenance will save you headaches down the line!