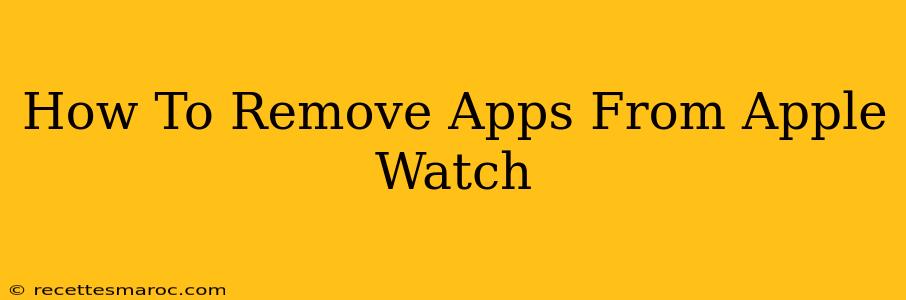Are you tired of cluttered apps on your Apple Watch? Do you want to streamline your wrist experience and only keep the apps you actually use? Removing unwanted apps from your Apple Watch is easier than you think. This guide will walk you through the process, showing you how to quickly and efficiently declutter your Apple Watch interface.
Why Remove Apps From Your Apple Watch?
Before we dive into the "how-to," let's explore why you might want to remove apps from your Apple Watch. A cleaner interface offers several benefits:
- Improved Performance: Fewer apps mean less strain on your Apple Watch's processor and battery life. This results in a smoother, more responsive experience.
- Enhanced Usability: A cluttered watch face can be overwhelming. Removing unnecessary apps simplifies navigation and makes finding the apps you need quicker and easier.
- Extended Battery Life: Apps, even when inactive, consume a small amount of battery power. Removing unused apps can contribute to significantly longer battery life between charges.
- Reduced Distractions: A minimalist approach to your apps helps reduce visual clutter and distractions throughout your day.
Methods to Delete Apple Watch Apps
There are two primary methods for removing apps from your Apple Watch:
Method 1: Removing Apps Directly from the Apple Watch
This method is perfect for quick deletions when you're on the go.
- Locate the App: Find the app you wish to remove on your Apple Watch's home screen or app grid.
- Press and Hold: Firmly press and hold the app icon until the apps begin to jiggle.
- Tap the "X": A small "X" will appear in the corner of the app icon. Tap the "X" to remove the app.
- Confirm Deletion: Confirm that you want to remove the app by tapping "Remove."
Method 2: Removing Apps Through the iPhone Apple Watch App
This method offers more control and is ideal for managing multiple apps simultaneously.
- Open the Apple Watch App: Launch the Apple Watch app on your paired iPhone.
- Navigate to "My Watch": You'll typically find this tab at the bottom of the screen.
- Select "Installed Apps": This section lists all the apps currently installed on your Apple Watch.
- Choose the App to Remove: Find the app you want to delete from the list.
- Toggle the App Off: Simply toggle the switch next to the app to the "OFF" position. This will remove the app from your Apple Watch. Important Note: This doesn't delete the app from your iPhone; it simply removes it from your watch.
Restoring Deleted Apps
If you change your mind, restoring deleted apps is simple:
- Re-installation from iPhone: If you removed the app using Method 2 (via the iPhone Apple Watch app), simply toggle the app switch back to "ON." The app will automatically reinstall on your Apple Watch.
- Re-download from App Store: If you deleted the app directly from your Apple Watch (Method 1), you can easily redownload it from the App Store on your iPhone or Apple Watch.
Frequently Asked Questions (FAQs)
Q: Will removing an app delete its data?
A: No, removing an app from your Apple Watch will not delete any associated data stored on your iPhone. Your data remains intact.
Q: Can I remove built-in Apple apps?
A: You cannot remove all pre-installed Apple apps from your Apple Watch. However, you can remove many of them, leaving only those you frequently use.
By following these simple steps, you can keep your Apple Watch organized and running efficiently. Enjoy a cleaner, faster, and more enjoyable Apple Watch experience!