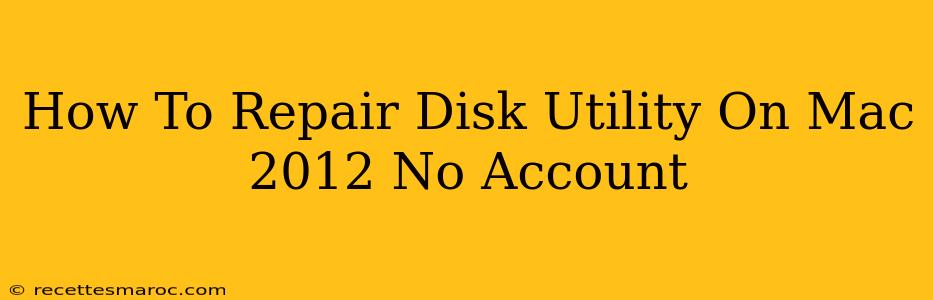Facing a problematic Disk Utility on your older 2012 Mac without an account? Don't panic! This guide walks you through troubleshooting and repairing Disk Utility, even without standard user access. This situation often arises due to corrupted system files or permissions issues, leaving you unable to access crucial disk repair functions. We'll explore several methods, from simple restarts to more advanced recovery options.
Understanding the Problem: Why Disk Utility Fails
Before diving into solutions, let's briefly understand why Disk Utility might malfunction on your 2012 Mac, especially without a user account. Several factors could be at play:
- Corrupted System Files: Critical system files responsible for Disk Utility's operation might be damaged, preventing it from launching correctly or performing its functions.
- Permission Issues: Incorrect file permissions can block access to crucial system directories, hindering Disk Utility's ability to read and write data.
- Hard Drive Errors: Underlying hard drive problems like bad sectors or failing components can interfere with Disk Utility's operation. This is especially true for older machines.
- Software Conflicts: Conflicts between different software applications or outdated drivers can sometimes cause Disk Utility to malfunction.
Methods to Repair Disk Utility on Your Mac 2012 (No Account)
Addressing this issue requires a multi-pronged approach. Let's start with the simplest solutions and progress to more advanced techniques.
1. Restart Your Mac: The Simplest Fix
Often, the simplest solution is the most effective. A simple restart can clear temporary glitches and allow Disk Utility to function correctly. Try this first before proceeding to more complex methods.
2. Boot into Safe Mode: Troubleshooting Startup Issues
Safe Mode disables non-essential startup items and extensions, which may be interfering with Disk Utility. To boot into Safe Mode:
- Turn off your Mac.
- Turn it on and immediately hold down the Shift key.
- Release the Shift key when you see the Apple logo.
- Try accessing Disk Utility.
3. Use Recovery Mode: Accessing Disk Utility from Recovery
If Safe Mode doesn't resolve the issue, booting into Recovery Mode provides access to vital utilities, including Disk Utility, even without a user account.
- Turn off your Mac.
- Turn it on and immediately hold down Command + R.
- Release the keys when you see the Apple logo.
- Once in Recovery Mode, select "Disk Utility" and attempt to repair your drives. You may need to use "First Aid" on your startup disk.
4. Reinstall macOS (Last Resort): A Clean Slate
If all else fails, reinstalling macOS can resolve deep-seated system issues affecting Disk Utility. This is a last resort and will erase all data on your hard drive. Back up your data if possible before attempting this. To reinstall macOS from Recovery Mode:
- Boot into Recovery Mode (as described above).
- Choose "Reinstall macOS."
- Follow the on-screen instructions.
Preventing Future Disk Utility Problems
Preventing future issues with Disk Utility involves proactive maintenance:
- Regular Backups: Regularly back up your important files to an external drive or cloud storage to protect against data loss in case of hard drive failure.
- Software Updates: Keep your macOS and applications updated to benefit from bug fixes and performance improvements.
- Disk Utility Maintenance: Periodically run "First Aid" in Disk Utility to check your drives for errors and repair them.
By following these steps, you can effectively troubleshoot and repair Disk Utility on your 2012 Mac, even without a user account. Remember to prioritize data backup to safeguard your important files. If you continue to experience problems, consider seeking professional assistance from an Apple-authorized repair center.