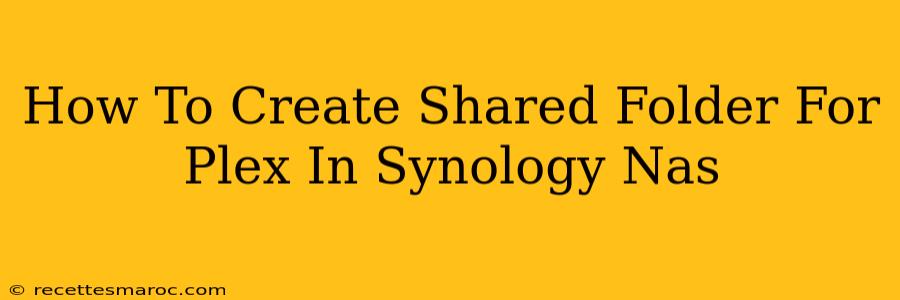Sharing your media library with others using Plex on your Synology NAS is a breeze once you've set up the right shared folder. This guide will walk you through the process step-by-step, ensuring a smooth and successful media-sharing experience. We'll cover everything from creating the folder to configuring Plex to access it.
Step 1: Creating the Shared Folder
Before you can share your media, you need a dedicated shared folder. This keeps your Plex library organized and separate from other data on your NAS.
1.1 Accessing Synology's Control Panel:
Log into your Synology NAS using your web browser. Navigate to the Control Panel.
1.2 Creating the Shared Folder:
- Locate the Shared Folder section in the Control Panel.
- Click on Create to start the process.
- Give your shared folder a clear name. Something like "PlexLibrary" is ideal. Avoid using spaces or special characters if possible.
- Choose a location. Select where you want to store your media files on your NAS. If you have multiple drives, choose a location with sufficient space.
- Select the appropriate permissions. This is crucial. Ensure that the user account you'll use with Plex has read/write access to the shared folder. For security, restrict access for other users unless necessary.
- Click "OK" to create the folder.
Step 2: Configuring Plex to Access the Shared Folder
Now that your shared folder exists, tell Plex where to find it.
2.1 Adding a Library in Plex:
- Open the Plex application on your computer or mobile device.
- Navigate to your Server settings.
- Select Libraries.
- Click the "Add Library" button.
- Choose the appropriate media type (Movies, TV Shows, Music, etc.).
- Select your newly created shared folder ("PlexLibrary" or similar) from the list of available folders. You might need to refresh the folder list if it doesn't immediately appear.
- Choose the language, and any other relevant options, such as adding posters, metadata and the option to automatically download artwork.
2.2 Scanning your Library:
After selecting your folder, Plex needs to scan it to index your media files. This process can take some time, depending on the size of your library.
- Click "Add" to add the library.
- Once added, Plex will automatically start scanning your new library. This process indexes your media files, allowing Plex to organize and display them properly. You can monitor the progress within the Plex application.
Step 3: Troubleshooting and Optimization
3.1 Permissions Issues:
If Plex cannot access your shared folder, double-check the permissions assigned to the user account associated with your Plex application. Ensure the account has read and write access.
3.2 Slow Performance:
If your Plex library is slow to load, consider:
- Network Speed: Ensure your network connection is sufficient for streaming your media.
- NAS Performance: If you have an older or lower-spec NAS, consider upgrading to handle larger media libraries.
- File Formats: Plex supports many file formats, but some may be more resource-intensive than others. Transcoding can cause performance issues.
3.3 Indexing Issues:
If the scanning process fails, you can try manually rescanning the library through the Plex settings.
By following these steps, you'll successfully create a dedicated shared folder for Plex on your Synology NAS, allowing you to efficiently organize and share your valuable media library. Remember to regularly check permissions and optimize your settings for optimal streaming performance.