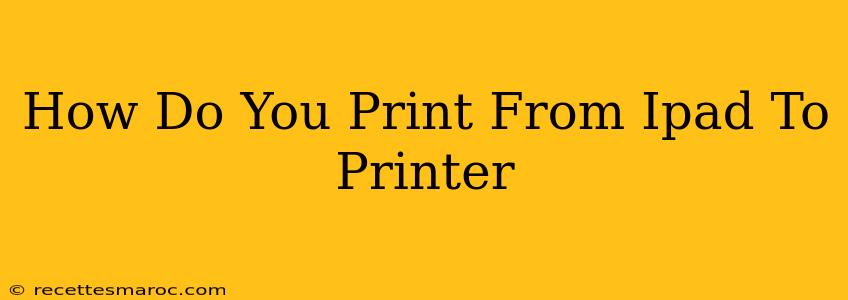Printing from your iPad might seem daunting at first, but it's actually quite straightforward. This guide will walk you through the process, covering different methods and troubleshooting common issues. Whether you're printing photos, documents, or emails, we've got you covered.
Connecting Your iPad to Your Printer
Before you can print, you need to ensure your iPad and printer are properly connected. There are several ways to achieve this:
1. AirPrint: The Wireless Wonder
AirPrint is Apple's built-in wireless printing solution. It's the easiest method if your printer supports it. Many modern printers are AirPrint compatible. To check if yours is, consult your printer's manual or the manufacturer's website.
Advantages of AirPrint:
- Wireless Convenience: No cables needed!
- Seamless Integration: Works directly with iOS and iPadOS.
- Easy Setup: Usually requires minimal configuration.
How to Print using AirPrint:
- Open the document or photo you want to print.
- Tap the Share icon (the square with an upward arrow).
- Select Print.
- Choose your AirPrint-enabled printer from the list.
- Adjust print settings (number of copies, pages, etc.).
- Tap Print.
2. Third-Party Printing Apps: Expanding Your Options
If your printer doesn't support AirPrint, don't worry! Several third-party apps bridge the gap, offering compatibility with a wider range of printers. These apps often provide additional features like advanced print settings and cloud printing. Some popular options include HP Smart, Canon PRINT Inkjet/SELPHY, and Epson iPrint.
Advantages of Third-Party Apps:
- Broader Printer Compatibility: Access printers not supported by AirPrint.
- Advanced Features: More control over print settings and options.
- Cloud Printing: Print from anywhere with an internet connection.
How to Print using a Third-Party App:
- Download and install the appropriate app for your printer model.
- Follow the app's instructions to connect your iPad and printer. This usually involves connecting to your printer's Wi-Fi network or using a USB connection (if supported).
- Open the app and select the document or photo you want to print.
- Choose your printer and adjust the print settings.
- Tap Print.
3. Using a USB Connection (Less Common):
Some printers allow a direct USB connection to your iPad using a USB Camera Adapter. This method is less common due to the prevalence of wireless printing.
Troubleshooting Common Printing Problems
-
Printer Not Showing Up: Ensure your printer is turned on, connected to the same Wi-Fi network as your iPad (for AirPrint), and that the printer is properly configured. Check your router and firewall settings.
-
Print Job Fails: Check the printer's ink levels, paper tray, and ensure there are no paper jams. Restart both your iPad and printer.
-
Incorrect Print Settings: Double-check your print settings to ensure they match your desired output (e.g., page size, number of copies, color/black and white).
-
App Issues: If using a third-party app, try reinstalling the app or contacting the app's support for assistance.
Maximizing Your iPad Printing Experience
- Keep Your Software Updated: Ensure your iPad's operating system and printer drivers are up-to-date for optimal performance.
- Check Printer Documentation: Consult your printer's manual for specific instructions and troubleshooting tips.
- Experiment with Settings: Play around with different print settings to find the optimal balance between quality and efficiency.
By following these steps and troubleshooting tips, you'll be printing from your iPad like a pro in no time! Remember to always check your printer's compatibility and utilize the most suitable method for your device and needs. Happy printing!